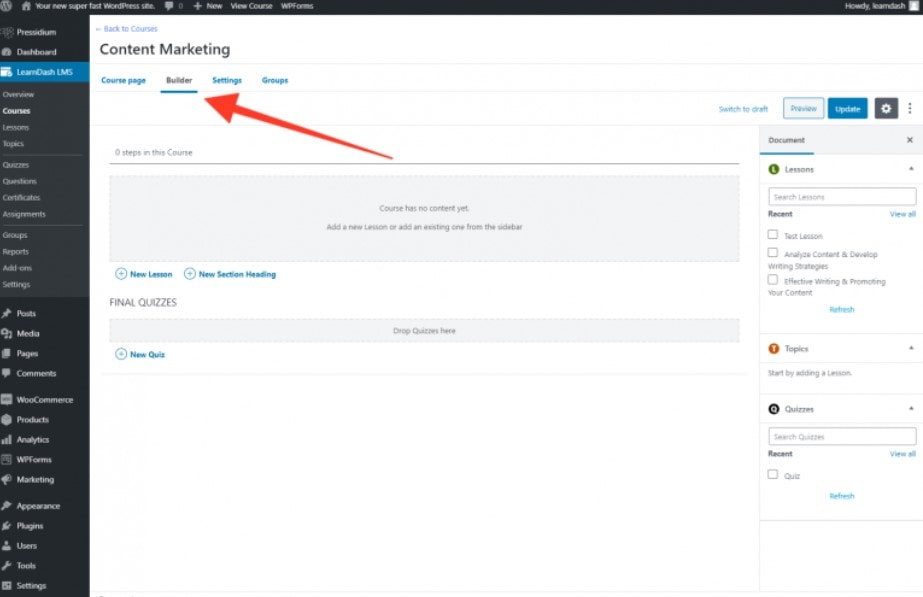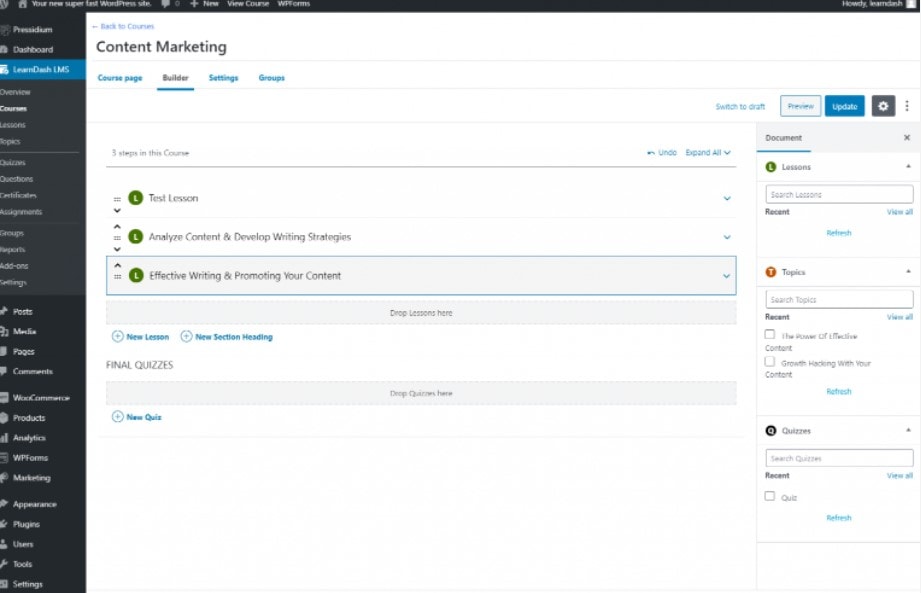'De nummer 1 keuze van Fortune 500-bedrijven, grote instellingen, opleidingsorganisaties en ondernemers over de hele wereld voor het ontwikkelen (en verkopen) van hun online cursussen', aldus LearnDash.
Het wordt algemeen beschouwd als een van de beste LMS WordPress-plug-ins die beschikbaar zijn, met gebruikers variërend van grote bedrijven en hogescholen tot individuele cursusauteurs die hun eigen eLearning-cursussen willen beheren. Met de release van LearnDash 3.0 heeft het zichzelf stevig gevestigd als de "go-to" WordPress LMS-plug-in.
Er is geen gratis editie, in tegenstelling tot tal van LMS-plug-ins. Als u LearnDash wilt gebruiken om uw eLearning-cursus te maken, moet u een licentie aanschaffen van learndash.com.
Als het niet aan je verwachtingen voldoet, kun je binnen 30 dagen je geld terugkrijgen. Er is ook een online demo beschikbaar waarmee u het systeem kunt uitproberen voordat u een aankoop doet.
Er zijn twee stappen nodig om een online cursus te maken met LearnDash. Het is van vitaal belang om in gedachten te houden dat LearnDash geen op zichzelf staand leerbeheersysteem is.
Hoewel het alle functies heeft die nodig zijn om een eLearning-cursus te maken, moet het worden gebruikt in combinatie met een WordPress-website. Deze WordPress-website zal dienen als het overkoepelende "thuis" voor uw cursus.
Dit bevat de branding van uw eLearning-cursus, cursusinformatie voor toekomstige studenten, een contactpagina, enzovoort. Met andere woorden, net als elk ander bedrijf moet u een 'gewone' website maken voor uw eLearning-bedrijf. Daarna kunt u de LearnDash-plug-in installeren en beginnen met het configureren van LearnDash.
Het is moeilijk om het beste LMS-platform te kiezen. Vink Leerbaar aan, het is een goede keuze
Inhoud
Stap 1 – Stel uw WordPress-website in
In dit bericht gaan we niet in op het installeren van WordPress. Hopelijk gebruikt u een hostingservice die het installeren van WordPress een fluitje van een cent maakt. Zoals eerder vermeld, moet u een WordPress-host gebruiken die LearnDash aankan.
LearnDash is van nature een resource-intensieve plug-in, en 'goedkope en vrolijke' hosting zal het moeilijk hebben om ermee om te gaan als meerdere mensen uw cursus tegelijkertijd bekijken.
Als je serieus een eLearning-bedrijf wilt opzetten of een LMS wilt opzetten voor een universiteit of andere onderwijsinstelling, moet je je WordPress-hostingopties zorgvuldig onderzoeken.
We kunnen beginnen met het opzetten van uw WordPress-website die uw eLearning-cursus zal bevatten zodra u uw WordPress-installatie hebt voltooid.
Een thema kiezen
De meeste WordPress-thema's die zijn gecodeerd volgens de WordPress-standaarden, werken met LearnDash. Dit is geweldig nieuws omdat het je ontwerpmogelijkheden uitbreidt en je in staat stelt om LearnDash mogelijk te integreren in een bestaande WordPress-site.
Als je helemaal opnieuw begint, kies dan een thema dat sterk lijkt op het ontwerp van je bedrijf (of onderwijsinstelling, enz.).
LearnDash suggereert een paar thema's waarvan ze weten dat ze compatibel zijn met de plug-in. Als je weinig tijd hebt, heeft LearnDash samengewerkt met de makers van het Astra-thema, dat bekend staat om zijn geweldige prestaties en laadsnelheid.
In de startbibliotheek van hun site hebben ze nu een LearnDash-specifieke sjabloon, die we in deze demo zullen gebruiken.
Laten we beginnen!
Stel uw WordPress-website in
Zodra u een exemplaar van de LearnDash-plug-in heeft gekocht, logt u in op https://support.learndash.com/account
- Ga naar Uiterlijk> Thema's> Nieuw toevoegen.
- Zoek in de zoekbalk rechtsboven naar 'Astra'.
- Installeer dit gratis thema en activeer het.
Zodra dat is gebeurd, moet je LearnDash nu samen met een aantal andere items installeren.
- Ga naar Plug-ins en installeer vervolgens LearnDash die je eerder hebt gedownload van je LearnDash-account.
- Het wordt ook aanbevolen om de LearnDash Course Grid Add-on te installeren. Je hebt een actieve licentie nodig om dit te laten werken. Het kan worden gedownload hier.
- Installeer en activeer ten slotte de LearnDash WooCommerce-integratie (nodig als je betalingen voor je cursus wilt accepteren). Download dit van LearnDash hier.
- U moet ook de gratis WooCommerce-plug-in installeren. Zoek hiervoor in de plug-in-repository en installeer.
Daarna kunt u het gratis Astra LearnDash-thema importeren, waarmee u een voorsprong kunt nemen bij het ontwikkelen van uw website als u er nog geen heeft.
- Ga naar het tabblad Uiterlijk en selecteer 'Astra-opties' in het vervolgkeuzemenu. Hierin bevindt zich een tabblad met het label 'Starterssjablonen'. U wordt naar de pagina Startersjablonen gebracht nadat u op de prompt hebt geklikt om de startsjablonen te activeren (nu toegankelijk via het menu Uiterlijk). Als u wordt gevraagd welke websitebouwer u wilt gebruiken, kunt u een van de beschikbare alternatieven selecteren. Als je bijvoorbeeld gewend bent om Elementor te gebruiken, gebruik het dan. In dit voorbeeld gebruiken we de standaard Gutenberg-sitebuilder.
- U vindt een sjabloon met de naam 'LearnDash Academy' als u zoekt naar 'LearnDash'. Klik op 'Volledige site importeren' en wacht tot deze is gedownload en geïnstalleerd. Houd er rekening mee dat dit alleen van toepassing is als u met een lege site bent begonnen en het Astra LearnDash-thema wilt gebruiken voor het ontwerp van uw eLearning-website!
- Wanneer de site is geïmporteerd, wordt u gewaarschuwd. U heeft nu een volledig gebouwde eLearning-website die u met weinig inspanning van uw kant kunt aanpassen aan uw eigen merk- en inhoudsbehoeften.
Het doorlopen van het proces van het wijzigen van het ontwerp van de site valt buiten het bestek van dit artikel. De nieuwe Gutenberg-editor is eenvoudig te gebruiken en het Astra-thema is goed ontworpen, waardoor aanpassen een fluitje van een cent is.
Als u niet veel moeite wilt steken in het ontwerp, kunt u met het bijwerken van het logo en de tekst een professioneel ogende website krijgen van waaruit u uw cursus kunt starten.
Stap 2 – LearnDash instellen
LearnDash is een goed ondersteunde plug-in en naast de informatie in dit bericht, vind je veel ondersteuning voor het opzetten van je LearnDash-cursus in hun ondersteuningscentrum of door de videolessen te bekijken. De 'LearnDash Bootcamp' is toegankelijk door het LearnDash LMS-menu te openen, dat nu toegankelijk is via het wp-admin-menu aan de linkerkant van uw WordPress-site.
Het invoeren van uw licentiesleutel en e-mailadres is de eerste stap. Je licentiesleutel is te vinden in het gedeelte 'Mijn account' van het LearnDash-dashboard.
Nadat je dat hebt gedaan, kun je doorgaan naar de volgende stappen in het LearnDash-configuratieproces.
LearnDash-instellingen
Wanneer u uw LearnDash-plug-in heeft geregistreerd, is het eerste dat u waarschijnlijk wilt doen, naar het tabblad 'Instellingen' gaan. Dit is het commandocentrum van LearnDash, waar u alles kunt aanpassen, van de kleuren die op uw site worden gebruikt tot PayPal-instellingen. U kunt hier zelfs het logo voor uw website wijzigen.
Misschien wilt u de pagina 'Aangepaste labels' bekijken. We hebben allemaal verschillende manieren om vergelijkbare concepten te verwoorden, en in het gedeelte Aangepaste labels kun je de manier waarop de inhoud van je cursus wordt beschreven wijzigen. Het standaardlabel voor Cursussen is bijvoorbeeld 'Cursussen'. Maar misschien geeft u de voorkeur aan 'Lezingen'. Werk zo nodig bij om aan uw specifieke vereisten te voldoen.
Overzicht cursussen, lessen, onderwerpen en quizzen
We zijn eindelijk klaar om aan je eerste cursus te gaan werken. Laten we, voordat we beginnen, enkele terminologie doornemen die in LearnDash wordt gebruikt om te zien hoe deze aansluit bij de cursusstructuur.
cursussen: Cursussen zijn de 'containers' die de lessen, quizzen en onderwerpen bevatten. U kunt besluiten om slechts één cursus te maken die het onderwerp behandelt dat u wilt onderwijzen (bijvoorbeeld 'Muziek lezen). Misschien wil je echter veel cursussen bouwen.
Deze afzonderlijke cursussen kunnen verschillende onderwerpen behandelen of gewoon hetzelfde onderwerp op verschillende diepten onderzoeken. Cursussen zijn ook voordelig, omdat u ervoor kunt kiezen om de ene cursus gratis te volgen terwijl u voor een andere betaalt.
Het aanbieden van een gratis 'teaser'-cursus is een geweldige methode om mensen aan te moedigen zich aan te melden voor uw website en stelt u in staat om de kwaliteit van uw cursusmateriaal te demonstreren zonder dat de potentiële consument meteen hoeft te betalen.
lessen: In lessen maakt u de inhoud voor uw cursus. Afbeeldingen, tekst, PDF-bestanden, audiobestanden en video's kunnen allemaal worden opgenomen in de cursusinhoud. Je kunt ervoor kiezen om slechts één of twee lange lessen of meerdere lessen te volgen. Deze lessen zijn zo in uw cursus georganiseerd dat de student doorloopt totdat de cursus is voltooid.
Onderwerpen: Als je lessen complex zijn en veel inhoud bevatten, kun je Onderwerpen gebruiken om ze verder op te splitsen. Onderwerpen moeten in de lessen worden geïntroduceerd (een cursus kan niet volledig uit onderwerpen bestaan). Als het toevoegen van een andere graad van hiërarchie te ingewikkeld lijkt, kun je je lessen altijd opsplitsen in secties met behulp van sectietitels.
quizzen: Quizzen zijn een uitstekende manier om het begrip van uw leerlingen van het onderwezen onderwerp te beoordelen. Er zijn nu verschillende quiztypen beschikbaar in LearnDash 3.0, waaronder meerkeuzequizzen, sorteervragenquizzen, vrije keuzequizzen en meer. Quizzen worden meestal gegeven aan het einde van een lezing of een cursus.
Een LearnDash-cursus opzetten
Cursussen zijn de containers die al je lessen bevatten, zoals eerder vermeld. Voordat u begint met het maken van uw cursus, moet u eerst beslissen hoe u uw algehele eLearning-ervaring wilt organiseren.
Wil je bijvoorbeeld meerdere cursussen die hetzelfde onderwerp behandelen of één cursus met veel lessen? Het is tijd om te beginnen met ontwikkelen als je eenmaal je beslissing hebt genomen.
Ga hiervoor naar wp-admin en klik op het tabblad Cursussen onder het submenu LearnDash. Selecteer 'Nieuwe toevoegen'.
Voer de cursustitel in, gevolgd door de cursusbeschrijving. Er zijn verschillende opties aan de rechterkant, waaronder de mogelijkheid om cursuscategorieën toe te voegen. In dit voorbeeld zijn er twee soorten cursussen: gratis en betaald.
Nadat je de basiscursusinformatie hebt ingevuld, kun je doorgaan naar de cursusbouwer, die je kunt vinden in het menu bovenaan de cursuspagina.
U begint nu lessen aan dit gedeelte toe te voegen. Om uw cursus voor nu op te slaan, klikt u op Publiceren/bijwerken en vervolgens op de knop 'Terug naar cursussen' in de linkerbovenhoek van het scherm.
Een LearnDash-les opzetten
De daadwerkelijke levering van uw cursusinformatie vindt plaats in lessen. Selecteer in het LearnDash-submenu 'Lessen' en vervolgens 'Nieuw toevoegen'. Er verschijnt een nieuw bericht en hier kun je aan de slag.
Je hebt volledige controle over hoeveel lessen je in je cursus wilt opnemen, evenals de inhoud van elke les. Om de informatie die uw leerlingen nodig hebben te presenteren, kunt u zoveel tekst, video (ingesloten vanaf een hostingsite zoals Wistia) en afbeeldingen toevoegen als u nodig heeft.
Op het tabblad Instellingen kunt u verschillende aanvullende variabelen toepassen op elke cursus. Een geforceerde lestimer voorkomt bijvoorbeeld dat een leerling doorgaat naar de volgende les totdat er een bepaalde tijd verstreken is. Een meer gedetailleerde beschrijving van deze functionaliteiten is te vinden in de LearnDash Knowledge Base.
Zodra u klaar bent met het maken van uw les(sen), publiceert/werkt u ze bij, net als elke andere WordPress-post/pagina.
Een LearnDash-quiz opzetten
Quizzen, zoals cursussen en lessen, zijn toegankelijk via het submenu van de zijbalk van het LearnDash-menu. Klik om te beginnen hierop om de module te openen.
Ga om te beginnen naar de optie 'Vragen' en maak de vragen voor uw quiz. Je moet het vraagtype kiezen (enkele keuze, de lege plek invullen, enz.) in het zijbalkmenu.
Je kunt van je vragen een quiz maken nadat je ze hebt. Klik op het submenu Quizzen en vervolgens op 'Nieuwe toevoegen' en voeg wat basisinformatie over je quiz toe in de vorm van een titel en beschrijving.
Navigeer daarna naar het tabblad 'Builder'. Bekijk hoe de LearnDash-builder voor quizzen en cursussen werkt in het volgende gedeelte van deze introductiegids.
De LearnDash Builder
Conclusie: Hoe LearnDash in te stellen
In deze tutorial hebben we het alleen gehad over de basisprincipes van het opzetten van een LearnDash-cursus. Er zijn veel alternatieven voor u beschikbaar, maar hopelijk heeft dit bericht u de basis gegeven om u op weg te helpen, wat vaak het moeilijkste onderdeel is van het opzetten van een LearnDash LMS. Meer complexe opties worden duidelijk nadat u de basis begrijpt.
Het leuke van LearnDash is dat wanneer je het combineert met een startthema zoals Astra, je in slechts een paar uur van geen eLearning-website naar een volledig functioneel LMS-systeem kunt gaan. LearnDash 3.0 is een fantastisch programma.
Een groot aantal vooraanstaande gebruikers getuigt hiervan en met een kleine investering kan dit het ideale LMS-systeem zijn voor uw behoeften.
Wil je het beste LMS-platform en krijg je 50% korting? Om kortingsbonnen te krijgen en geld te besparen, klik hier
Quick Links: