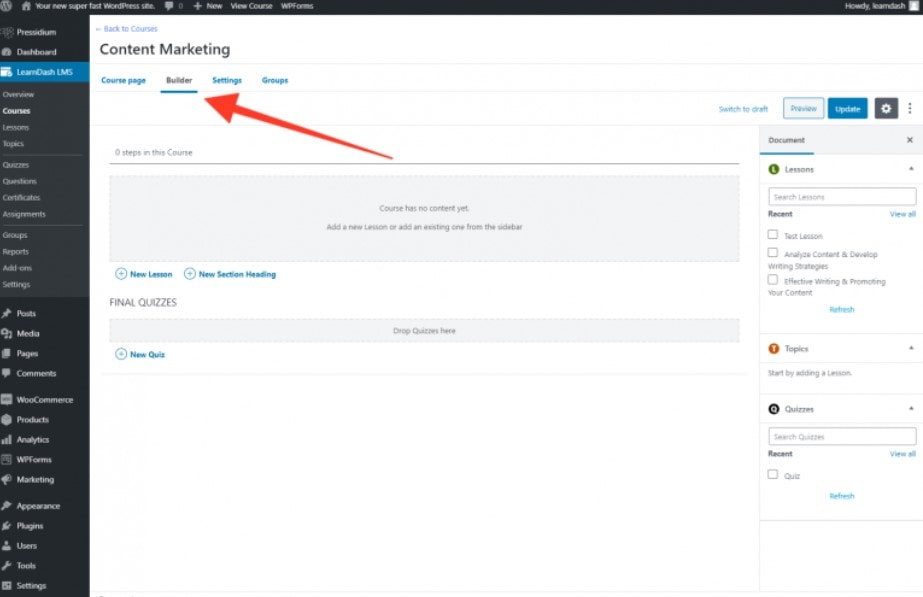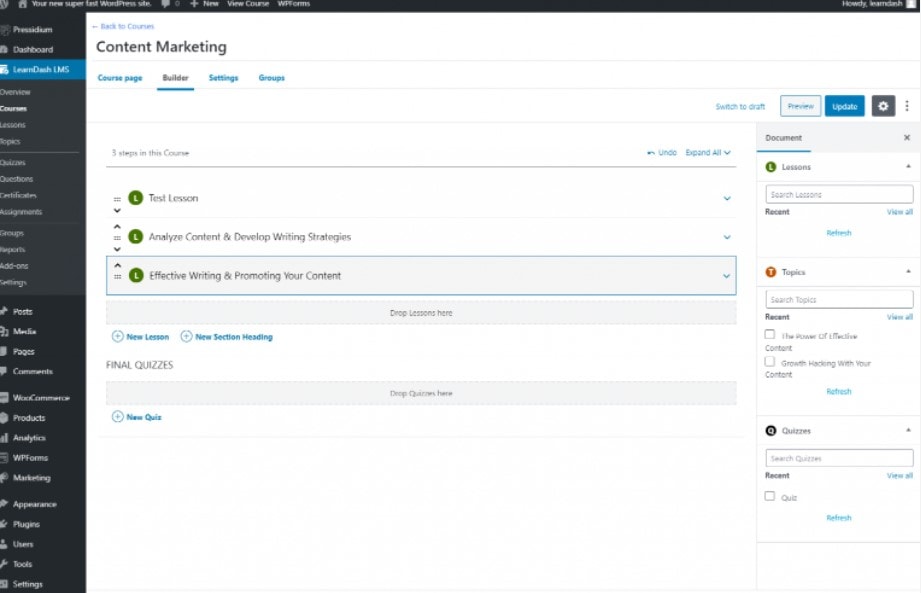"Le choix n°1 des entreprises du Fortune 500, des grandes institutions, des organismes de formation et des entrepreneurs du monde entier pour développer (et vendre) leurs cours en ligne", selon LearnDash.
Il est largement considéré comme l'un des meilleurs plugins WordPress LMS disponibles, avec des utilisateurs allant des grandes entreprises et des collèges aux auteurs de cours individuels qui souhaitent gérer leurs propres cours eLearning. Avec la sortie de LearnDash 3.0, il s'est fermement établi comme le plugin LMS WordPress "go-to".
Il n'y a pas d'édition gratuite, contrairement à de nombreux plugins LMS. Si vous souhaitez utiliser LearnDash pour créer votre cours eLearning, vous devrez acheter une licence auprès de learndash.com.
S'il ne répond pas à vos attentes, vous pouvez recevoir un remboursement dans les 30 jours. Il existe également une démo en ligne disponible qui vous permet de mettre le système à l'épreuve avant de faire un achat.
Il faut deux étapes pour créer un cours en ligne à l'aide de LearnDash. Il est essentiel de garder à l'esprit que LearnDash n'est pas un système de gestion de l'apprentissage autonome.
Bien qu'il possède toutes les fonctionnalités nécessaires pour créer un cours eLearning, il doit être utilisé conjointement avec un site Web WordPress. Ce site Web WordPress servira de «maison» globale pour votre cours.
Celui-ci comportera l'image de marque de votre cours eLearning, des informations sur le cours pour les étudiants potentiels, une page de contact, etc. En d'autres termes, comme pour toute autre entreprise, vous devrez créer un site Web "normal" pour votre entreprise de formation en ligne. Après cela, vous pouvez installer le plugin LearnDash et commencer à configurer LearnDash.
Il est difficile de choisir la meilleure plateforme LMS. Cochez Teachable c'est un bon choix
Table des matières
Étape 1 – Configurez votre site Web WordPress
Dans cet article, nous n'expliquerons pas comment installer WordPress. J'espère que vous utilisez un service d'hébergement qui facilite l'installation de WordPress. Comme indiqué précédemment, vous devez utiliser un hébergeur WordPress capable de gérer LearnDash.
LearnDash est un plugin gourmand en ressources de par sa conception, et un hébergement "bon marché et joyeux" aura du mal à le gérer si vous avez de nombreuses personnes qui regardent votre cours en même temps.
Si vous envisagez sérieusement de créer une entreprise d'apprentissage en ligne ou de configurer un LMS pour une université ou un autre établissement d'enseignement, vous voudrez explorer attentivement vos options d'hébergement WordPress.
Nous pouvons commencer à configurer votre site Web WordPress qui hébergera votre cours eLearning une fois que vous aurez terminé votre installation de WordPress.
Choisir un thème
La plupart des thèmes WordPress codés selon les normes WordPress fonctionnent avec LearnDash. C'est une excellente nouvelle car cela élargit vos possibilités de conception et vous permet d'intégrer potentiellement LearnDash dans un site WordPress existant.
Si vous partez de zéro, choisissez un thème qui ressemble beaucoup au design de votre entreprise (ou établissement d'enseignement, etc.).
LearnDash suggère quelques thèmes dont ils savent qu'ils sont compatibles avec le plugin. Si vous manquez de temps, LearnDash a collaboré avec les créateurs du thème Astra, qui est connu pour ses excellentes performances et sa vitesse de chargement.
Dans leur bibliothèque de démarrage de site, ils ont maintenant un modèle spécifique à LearnDash, que nous utiliserons dans cette démo.
Commençons!
Configurez votre site WordPress
Une fois que vous avez acheté une copie du plugin LearnDash, connectez-vous à https://support.learndash.com/account
- Dirigez-vous vers Apparence> Thèmes> Ajouter un nouveau.
- Dans la barre de recherche située en haut à droite, recherchez "Astra".
- Installez ce thème gratuit et activez-le.
Une fois cela fait, vous devrez maintenant installer LearnDash avec quelques autres éléments.
- Dirigez-vous vers Plugins, puis installez LearnDash que vous avez téléchargé précédemment à partir de votre compte LearnDash.
- Il est également recommandé d'installer l'addon LearnDash Course Grid. Vous aurez besoin d'une licence active pour que cela fonctionne. Il peut être téléchargé ici.
- Enfin, installez et activez l'intégration LearnDash WooCommerce (nécessaire si vous souhaitez accepter les paiements pour votre cours). Téléchargez ceci à partir de LearnDash ici.
- Vous devrez également installer le plugin gratuit WooCommerce. Recherchez-le dans le référentiel de plugins et installez-le.
Après cela, vous pouvez importer le thème gratuit Astra LearnDash, qui vous aidera à prendre une longueur d'avance sur le développement de votre site Web si vous n'en avez pas déjà un.
- Accédez à l'onglet Apparence et sélectionnez "Options Astra" dans le menu déroulant. Dans celui-ci, il y a un onglet intitulé "Modèles de démarrage". Vous serez amené à la page Modèles de démarrage après avoir cliqué sur l'invite pour activer les modèles de démarrage (maintenant accessibles via le menu Apparence). Si on vous demande quel constructeur de site Web vous souhaitez utiliser, vous pouvez sélectionner l'une des alternatives disponibles. Si vous avez l'habitude d'utiliser Elementor, par exemple, utilisez-le. Nous utiliserons le constructeur de site Gutenberg par défaut dans cet exemple.
- Vous trouverez un modèle appelé "LearnDash Academy" si vous recherchez "LearnDash". Cliquez sur "Importer le site complet", puis attendez qu'il soit téléchargé et installé. Notez que cela ne s'applique que si vous avez commencé avec un site vierge et que vous souhaitez utiliser le thème Astra LearnDash pour la conception de votre site Web eLearning !
- Une fois le site importé, vous serez alerté. Vous aurez maintenant un site Web eLearning entièrement construit que vous pouvez modifier pour correspondre à vos propres besoins en matière de marque et de contenu avec très peu d'effort de votre part.
Parcourir le processus de modification de la conception du site dépasse le cadre de cet article. Le nouvel éditeur Gutenberg est simple à utiliser et le thème Astra est bien conçu, ce qui facilite la personnalisation.
Si vous ne souhaitez pas consacrer beaucoup d'efforts à la conception, la simple mise à jour du logo et du texte vous fournira un site Web d'aspect professionnel à partir duquel lancer votre cours.
Étape 2 - Configurer LearnDash
LearnDash est un plugin bien pris en charge, et en plus des informations contenues dans cet article, vous trouverez de nombreuses aides pour configurer votre cours LearnDash dans leur centre d'assistance ou en visionnant les leçons vidéo. Le 'LearnDash Bootcamp' est accessible en entrant dans le menu LearnDash LMS, qui est maintenant accessible depuis le menu wp-admin sur le côté gauche de votre site WordPress.
La saisie de votre clé de licence et de votre adresse e-mail est la première étape. Votre clé de licence se trouve dans la section "Mon compte" du tableau de bord LearnDash.
Après cela, vous pouvez passer aux étapes suivantes du processus de configuration de LearnDash.
Paramètres LearnDash
Lorsque vous avez enregistré votre plugin LearnDash, la première chose que vous voudrez probablement faire est d'aller dans l'onglet "Paramètres". Il s'agit du centre de commande de LearnDash, où vous pouvez tout personnaliser, des couleurs utilisées sur votre site aux paramètres PayPal. Vous pouvez même changer le logo de votre site Web ici.
Vous voudrez peut-être consulter la page "Étiquettes personnalisées". Nous avons tous différentes façons d'articuler des concepts comparables, et la section Étiquettes personnalisées vous permet de modifier la façon dont le contenu de votre cours est décrit. Le libellé par défaut des cours, par exemple, est "Cours". Cependant, vous préférerez peut-être "Conférences". Mettez à jour au besoin pour répondre à vos besoins spécifiques.
Présentation des cours, leçons, sujets et questionnaires
Nous sommes enfin prêts à commencer à travailler sur votre premier cours. Avant de commencer, passons en revue une partie de la terminologie utilisée dans LearnDash pour voir comment elle se connecte à la structure du cours.
Cours: Les cours sont les « conteneurs » qui contiennent les leçons, les quiz et les sujets. Vous pouvez décider de créer un seul cours qui couvre le sujet que vous souhaitez enseigner (par exemple, « Comment lire la musique »). Cependant, vous voudrez peut-être créer de nombreux cours.
Ces cours distincts peuvent couvrir divers sujets ou simplement étudier le même sujet à des degrés divers. Les cours sont également avantageux puisque vous pouvez choisir de suivre un cours gratuitement tout en facturant un autre.
Offrir un cours « teaser » gratuit est une excellente méthode pour encourager les gens à s'inscrire à votre site Web et vous permet de démontrer la qualité de votre matériel de cours sans obliger le consommateur potentiel à payer immédiatement.
Cours: Les leçons sont l'endroit où vous créez le contenu de votre cours. Des images, du texte, des fichiers PDF, des fichiers audio et des vidéos peuvent tous être inclus dans le contenu du cours. Vous pouvez choisir de n'avoir qu'un ou deux cours longs ou plusieurs cours. Ces leçons sont organisées dans votre cours de telle sorte que l'étudiant progresse à travers elles jusqu'à ce que le cours soit terminé.
Sujets: Si vos cours sont complexes et contiennent beaucoup de contenu, vous pouvez utiliser des sujets pour les diviser davantage. Les sujets doivent être introduits dans les leçons (un cours ne peut pas être entièrement composé de sujets). Si l'ajout d'un autre degré de hiérarchie semble trop compliqué, vous pouvez toujours diviser vos leçons en sections en utilisant des titres de section.
Quiz: Les questionnaires sont une excellente approche pour évaluer la compréhension de vos élèves du sujet qui a été enseigné. Il existe désormais une variété de types de questionnaires disponibles dans LearnDash 3.0, y compris des questionnaires à choix multiples, des questionnaires de tri, des questionnaires à choix libre, etc. Les quiz sont généralement donnés à la fin d'une conférence ou d'un cours.
Configurer un cours LearnDash
Les cours sont les conteneurs qui transportent toutes vos leçons, comme indiqué précédemment. Avant de commencer à créer votre cours, vous devez d'abord décider comment vous voulez organiser votre expérience eLearning globale.
Voulez-vous plusieurs cours qui traitent du même sujet ou un cours avec plusieurs leçons, par exemple ? Il est temps de commencer à développer une fois que vous avez pris votre décision.
Pour ce faire, accédez à wp-admin et cliquez sur l'onglet Cours sous le sous-menu LearnDash. Sélectionnez 'Ajouter nouveau'.
Entrez le titre du cours, suivi de la description du cours. Il y a plusieurs options sur le côté droit, y compris la possibilité d'ajouter des catégories de cours. Il existe deux types de cours dans cet exemple : gratuits et payants.
Après avoir rempli les informations de base sur le cours, vous pouvez passer au créateur de cours, qui se trouve dans le menu en haut de la page du cours.
Vous allez maintenant commencer à ajouter des leçons à cette section. Pour enregistrer votre cours pour l'instant, cliquez sur Publier/Mettre à jour, puis cliquez sur le bouton « Retour aux cours » dans le coin supérieur gauche de l'écran.
Configurer une leçon LearnDash
La livraison effective de vos informations de cours aura lieu dans les leçons. Dans le sous-menu LearnDash, sélectionnez « Leçons », puis « Ajouter un nouveau ». Un nouveau message apparaîtra, et c'est ici que vous pourrez commencer.
Vous avez un contrôle total sur le nombre de leçons que vous souhaitez inclure dans votre cours, ainsi que sur le contenu de chaque leçon. Pour présenter les informations dont vos élèves ont besoin, vous pouvez ajouter autant de texte, de vidéo (intégrée à partir d'un site d'hébergement tel que Wistia) et d'images que nécessaire.
L'onglet Paramètres vous permet d'appliquer une variété de variables supplémentaires à chaque cours. Une minuterie de cours forcé, par exemple, empêche un élève de passer au cours suivant tant qu'un certain laps de temps ne s'est pas écoulé. Une description plus détaillée de ces fonctionnalités est disponible dans la base de connaissances LearnDash.
Une fois que vous avez fini de créer vos leçons, publiez-les/mettez-les à jour comme n'importe quel autre article/page WordPress.
Configurer un quiz LearnDash
Les quiz, comme les cours et les leçons, sont accessibles via le sous-menu de la barre latérale du menu LearnDash. Pour commencer, cliquez dessus pour ouvrir le module.
Pour commencer, accédez à l'option "Questions" et créez les questions de votre quiz. Vous devrez choisir le type de question (choix unique, remplir le blanc, etc.) dans le menu de la barre latérale.
Vous pouvez transformer vos questions en quiz après les avoir posées. Cliquez sur le sous-menu Quiz, puis sur "Ajouter un nouveau" et ajoutez des informations de base sur votre quiz sous la forme d'un titre et d'une description.
Après cela, accédez à l'onglet "Builder". Découvrez comment fonctionne le générateur LearnDash pour les quiz et les cours dans la section suivante de ce guide d'introduction.
Le constructeur LearnDash
Conclusion : comment configurer LearnDash
Dans ce didacticiel, nous avons simplement abordé les principes fondamentaux de la configuration d'un cours LearnDash. Il existe de nombreuses alternatives à votre disposition, mais j'espère que cet article vous a fourni les bases pour vous lancer, ce qui est souvent la partie la plus difficile de la configuration d'un LMS LearnDash. Des options plus complexes deviennent évidentes après avoir compris les bases.
Ce qui est cool avec LearnDash, c'est que lorsque vous l'associez à un thème de démarrage comme Astra, vous pouvez passer de l'absence de site Web d'apprentissage en ligne à un système LMS entièrement fonctionnel en quelques heures seulement. LearnDash 3.0 est un programme fantastique.
Un grand nombre d'utilisateurs de haut niveau en témoignent, et avec un peu d'investissement, il peut s'agir du système LMS idéal pour vos besoins.
Voulez-vous la meilleure plateforme LMS et bénéficiez d'une réduction de 50 % ? Pour obtenir des coupons de réduction et économiser de l'argent, cliquez ici
Liens rapides: