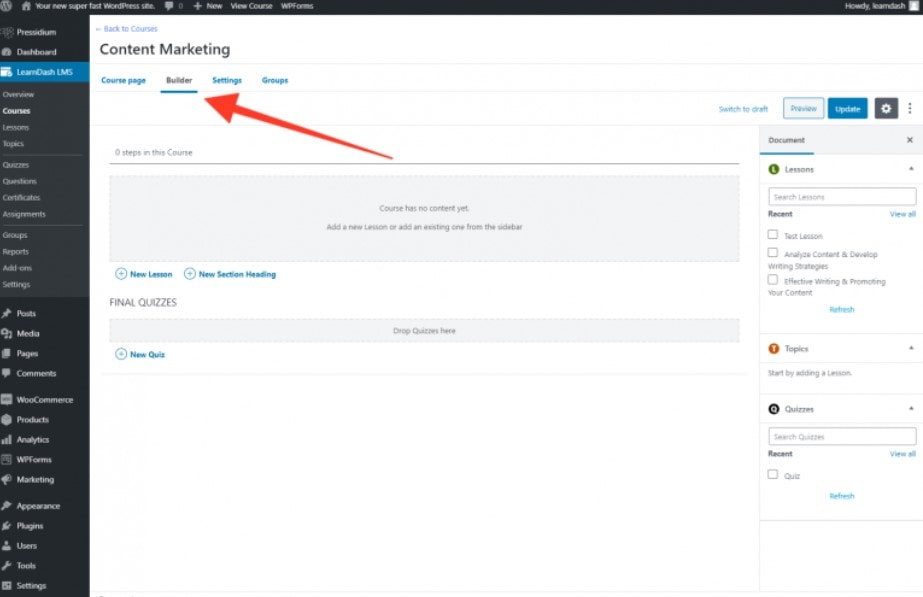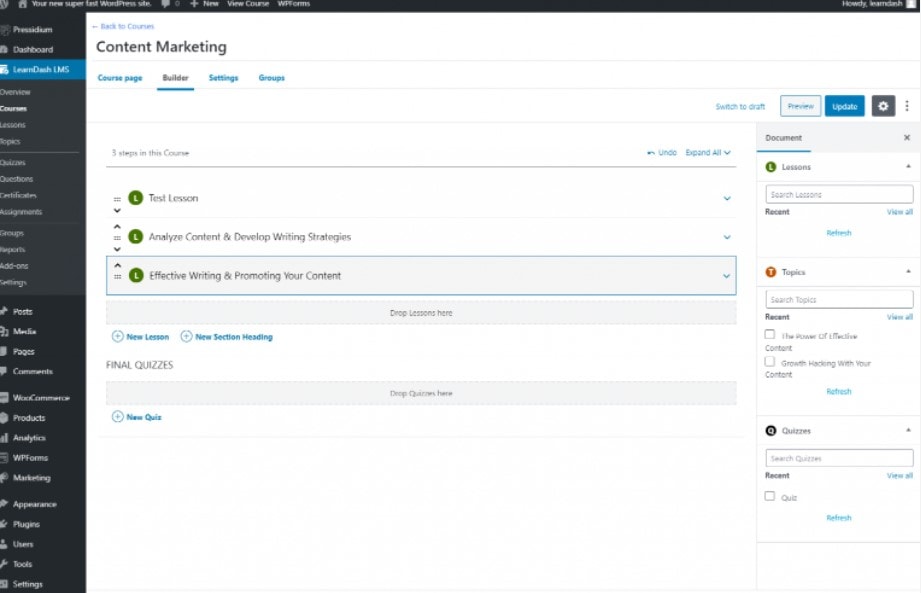„Die erste Wahl von Fortune-1-Unternehmen, großen Institutionen, Schulungsorganisationen und Unternehmern weltweit für die Entwicklung (und den Verkauf) ihrer Online-Kurse“, so LearnDash.
Es wird weithin als eines der besten verfügbaren LMS-WordPress-Plugins angesehen, mit Benutzern, die von großen Unternehmen und Hochschulen bis hin zu einzelnen Kursautoren reichen, die ihre eigenen eLearning-Kurse betreiben möchten. Mit der Veröffentlichung von LearnDash 3.0 hat es sich fest als das „go-to“ WordPress LMS-Plugin etabliert.
Im Gegensatz zu zahlreichen LMS-Plugins gibt es keine kostenlose Edition. Wenn Sie LearnDash verwenden möchten, um Ihren eLearning-Kurs zu erstellen, müssen Sie eine Lizenz von learndash.com erwerben.
Wenn es nicht Ihren Erwartungen entspricht, können Sie innerhalb von 30 Tagen eine Rückerstattung erhalten. Es ist auch eine Online-Demo verfügbar, mit der Sie das System vor dem Kauf auf Herz und Nieren testen können.
Es sind zwei Schritte erforderlich, um einen Online-Kurs mit LearnDash zu erstellen. Es ist wichtig zu bedenken, dass LearnDash kein eigenständiges Lernmanagementsystem ist.
Es verfügt zwar über alle Funktionen, die zum Erstellen eines E-Learning-Kurses erforderlich sind, muss jedoch in Verbindung mit einer WordPress-Website verwendet werden. Diese WordPress-Website dient als übergreifendes „Zuhause“ für Ihren Kurs.
Diese enthält das Branding Ihres eLearning-Kurses, Kursinformationen für potenzielle Studenten, eine Kontaktseite und so weiter. Mit anderen Worten, Sie müssen wie jedes andere Unternehmen eine „normale“ Website für Ihr eLearning-Unternehmen erstellen. Danach können Sie das LearnDash-Plugin installieren und mit der Konfiguration von LearnDash beginnen.
Es ist schwer, die beste LMS-Plattform auszuwählen. Aktivieren Sie Teachable, es ist eine gute Wahl
Inhalte
Schritt 1 – Richten Sie Ihre WordPress-Website ein
In diesem Beitrag gehen wir nicht auf die Installation von WordPress ein. Hoffentlich verwenden Sie einen Hosting-Service, der die Installation von WordPress zum Kinderspiel macht. Wie bereits erwähnt, sollten Sie einen WordPress-Host verwenden, der mit LearnDash umgehen kann.
LearnDash ist von Natur aus ein ressourcenintensives Plugin, und „billiges und fröhliches“ Hosting wird es schwer haben, damit umzugehen, wenn zahlreiche Personen Ihren Kurs gleichzeitig ansehen.
Wenn Sie ernsthaft ein E-Learning-Geschäft aufbauen oder ein LMS für eine Universität oder eine andere Bildungseinrichtung einrichten möchten, sollten Sie Ihre WordPress-Hosting-Optionen sorgfältig prüfen.
Wir können mit der Einrichtung Ihrer WordPress-Website beginnen, die Ihren eLearning-Kurs enthalten wird, sobald Sie Ihre WordPress-Installation abgeschlossen haben.
Ein Thema auswählen
Die meisten WordPress-Themes, die nach WordPress-Standards codiert sind, funktionieren mit LearnDash. Das sind großartige Neuigkeiten, denn es erweitert Ihre Gestaltungsmöglichkeiten und ermöglicht es Ihnen, LearnDash potenziell in eine bestehende WordPress-Site zu integrieren.
Wenn Sie bei Null anfangen, wählen Sie ein Thema, das dem Design Ihres Unternehmens (oder Ihrer Bildungseinrichtung usw.) sehr ähnlich ist.
LearnDash schlägt einige Themen vor, von denen sie wissen, dass sie mit dem Plugin kompatibel sind. Wenn Sie wenig Zeit haben, hat LearnDash mit den Erstellern des Astra-Designs zusammengearbeitet, das für seine hervorragende Leistung und Ladegeschwindigkeit bekannt ist.
In ihrer Website-Startbibliothek haben sie jetzt eine LearnDash-spezifische Vorlage, die wir in dieser Demo verwenden werden.
Lass uns loslegen!
Richten Sie Ihre WordPress-Website ein
Nachdem Sie eine Kopie des LearnDash-Plug-ins erworben haben, melden Sie sich unter an https://support.learndash.com/account
- Gehen Sie zu Darstellung > Themen > Neu hinzufügen.
- Suchen Sie in der Suchleiste oben rechts nach „Astra“.
- Installieren Sie dieses kostenlose Design und aktivieren Sie es.
Sobald dies erledigt ist, müssen Sie LearnDash zusammen mit einigen anderen Elementen installieren.
- Gehen Sie zu Plugins und installieren Sie dann LearnDash, das Sie zuvor von Ihrem LearnDash-Konto heruntergeladen haben.
- Es wird außerdem empfohlen, das LearnDash Course Grid Addon zu installieren. Sie benötigen eine aktive Lizenz, damit dies funktioniert. Es kann heruntergeladen werden hier.
- Installieren und aktivieren Sie schließlich die LearnDash WooCommerce-Integration (erforderlich, wenn Sie Zahlungen für Ihren Kurs akzeptieren möchten). Laden Sie diese von LearnDash herunter hier.
- Sie müssen auch das kostenlose WooCommerce-Plugin installieren. Suchen Sie danach im Plugin-Repository und installieren Sie es.
Danach können Sie das kostenlose Astra LearnDash-Design importieren, das Ihnen einen Vorsprung bei der Entwicklung Ihrer Website verschafft, falls Sie noch keines haben.
- Gehen Sie zur Registerkarte „Darstellung“ und wählen Sie „Astra-Optionen“ aus dem Dropdown-Menü. Darin befindet sich eine Registerkarte mit der Bezeichnung „Starter-Vorlagen“. Nachdem Sie auf die Eingabeaufforderung zum Aktivieren der Startervorlagen geklickt haben (jetzt über das Menü „Darstellung“), gelangen Sie zur Seite „Startervorlagen“. Wenn Sie gefragt werden, welchen Website-Builder Sie verwenden möchten, können Sie eine der verfügbaren Alternativen auswählen. Wenn Sie beispielsweise Elementor gewohnt sind, verwenden Sie es. In diesem Beispiel verwenden wir den Standard-Site-Builder von Gutenberg.
- Sie finden eine Vorlage namens „LearnDash Academy“, wenn Sie nach „LearnDash“ suchen. Klicken Sie auf „Komplette Site importieren“ und warten Sie dann, bis sie heruntergeladen und installiert wurde. Beachten Sie, dass dies nur gilt, wenn Sie mit einer leeren Website begonnen haben und das Astra LearnDash-Design für das Design Ihrer eLearning-Website verwenden möchten!
- Wenn die Site importiert wurde, werden Sie benachrichtigt. Sie verfügen nun über eine vollständig erstellte eLearning-Website, die Sie mit sehr geringem Aufwand Ihrerseits an Ihre eigenen Branding- und Inhaltsanforderungen anpassen können.
Den Prozess der Änderung des Designs der Website zu durchlaufen, würde den Rahmen dieses Artikels sprengen. Der neue Gutenberg-Editor ist einfach zu bedienen und das Astra-Design ist gut gestaltet, sodass die Anpassung zum Kinderspiel wird.
Wenn Sie nicht viel Aufwand in das Design stecken möchten, genügt es, Logo und Text zu aktualisieren, um eine professionell aussehende Website zu erhalten, von der aus Sie Ihren Kurs starten können.
Schritt 2 – LearnDash einrichten
LearnDash ist ein gut unterstütztes Plugin, und zusätzlich zu den Informationen in diesem Beitrag finden Sie im Support-Center oder in den Videolektionen viel Unterstützung für die Einrichtung Ihres LearnDash-Kurses. Auf das „LearnDash Bootcamp“ kann durch Aufrufen des LearnDash LMS-Menüs zugegriffen werden, das jetzt über das wp-admin-Menü auf der linken Seite Ihrer WordPress-Site zugänglich ist.
Die Eingabe Ihres Lizenzschlüssels und Ihrer E-Mail-Adresse ist der erste Schritt. Ihren Lizenzschlüssel finden Sie im Abschnitt „Mein Konto“ des LearnDash-Dashboards.
Nachdem Sie dies getan haben, können Sie mit den nächsten Schritten im LearnDash-Einrichtungsprozess fortfahren.
LearnDash-Einstellungen
Wenn Sie Ihr LearnDash-Plug-in registriert haben, möchten Sie wahrscheinlich als Erstes zur Registerkarte „Einstellungen“ gehen. Dies ist die Kommandozentrale von LearnDash, in der Sie alles anpassen können, von den auf Ihrer Website verwendeten Farben bis hin zu den PayPal-Einstellungen. Sie können hier sogar das Logo für Ihre Website ändern.
Vielleicht möchten Sie einen Blick auf die Seite „Benutzerdefinierte Labels“ werfen. Wir alle haben verschiedene Möglichkeiten, vergleichbare Konzepte zu artikulieren, und im Abschnitt „Benutzerdefinierte Bezeichnungen“ können Sie ändern, wie die Inhalte Ihres Kurses beschrieben werden. Die Standardbezeichnung für Kurse lautet beispielsweise „Kurse“. Möglicherweise bevorzugen Sie jedoch „Vorlesungen“. Aktualisieren Sie nach Bedarf, um Ihre spezifischen Anforderungen zu erfüllen.
Übersicht über Kurse, Lektionen, Themen und Tests
Wir sind endlich bereit, mit der Arbeit an Ihrem ersten Kurs zu beginnen. Bevor wir beginnen, lassen Sie uns einige der in LearnDash verwendeten Terminologie durchgehen, um zu sehen, wie sie mit der Kursstruktur zusammenhängt.
Kurse: Kurse sind die „Container“, die die Lektionen, Tests und Themen enthalten. Sie können sich entscheiden, nur einen Kurs zu erstellen, der das Thema abdeckt, das Sie unterrichten möchten (z. B. „Wie man Noten liest). Möglicherweise möchten Sie jedoch viele Kurse erstellen.
Diese separaten Kurse können unterschiedliche Themen behandeln oder einfach dasselbe Thema in unterschiedlicher Tiefe untersuchen. Kurse sind ebenfalls von Vorteil, da Sie sich dafür entscheiden können, einen Kurs kostenlos zu belegen, während Sie für einen anderen Gebühren erheben.
Das Anbieten eines kostenlosen „Teaser“-Kurses ist eine großartige Methode, um Menschen zu ermutigen, sich für Ihre Website anzumelden, und ermöglicht es Ihnen, die Qualität Ihres Kursmaterials zu demonstrieren, ohne dass der potenzielle Verbraucher sofort bezahlen muss.
Unterricht: In Lektionen erstellen Sie die Inhalte für Ihren Kurs. Bilder, Texte, PDF-Dateien, Audiodateien und Videos können alle in die Kursinhalte eingebunden werden. Sie können wählen, ob Sie nur eine oder zwei lange Lektionen oder mehrere Lektionen haben möchten. Diese Lektionen sind in Ihrem Kurs so organisiert, dass der Schüler sie durchläuft, bis der Kurs abgeschlossen ist.
Themen: Wenn Ihre Klassen komplex sind und viele Inhalte enthalten, möchten Sie sie möglicherweise mithilfe von Themen weiter unterteilen. Themen müssen in den Unterricht eingeführt werden (ein Kurs kann nicht vollständig aus Themen bestehen). Wenn das Hinzufügen einer weiteren Hierarchiestufe zu kompliziert erscheint, können Sie Ihre Lektionen jederzeit mithilfe von Abschnittstiteln in Abschnitte unterteilen.
Quiz: Quizze sind ein ausgezeichneter Ansatz, um das Verständnis Ihrer Schüler für das unterrichtete Fach zu beurteilen. In LearnDash 3.0 sind jetzt eine Vielzahl von Quiztypen verfügbar, darunter Multiple-Choice-Quiz, Sortierfragen-Quiz, Freiwahl-Quiz und mehr. Quizfragen werden normalerweise am Ende einer Vorlesung oder eines Kurses gegeben.
Einrichten eines LearnDash-Kurses
Kurse sind die Behälter, die alle Ihre Lektionen enthalten, wie bereits erwähnt. Bevor Sie mit der Erstellung Ihres Kurses beginnen, müssen Sie zunächst entscheiden, wie Sie Ihr gesamtes eLearning-Erlebnis gestalten möchten.
Möchten Sie zum Beispiel mehrere Kurse zum gleichen Thema oder einen Kurs mit vielen Lektionen? Es ist an der Zeit, mit der Entwicklung zu beginnen, sobald Sie Ihre Entscheidung getroffen haben.
Gehen Sie dazu zu wp-admin und klicken Sie im LearnDash-Untermenü auf die Registerkarte Kurse. Wählen Sie „Neu hinzufügen“.
Geben Sie den Kurstitel gefolgt von der Kursbeschreibung ein. Auf der rechten Seite gibt es mehrere Optionen, einschließlich der Möglichkeit, Kurskategorien hinzuzufügen. In diesem Beispiel gibt es zwei Arten von Kursen: kostenlose und kostenpflichtige.
Nachdem Sie die grundlegenden Kursinformationen ausgefüllt haben, können Sie zum Kursersteller weitergehen, der im Menü oben auf der Kursseite zu finden ist.
Sie beginnen nun damit, Lektionen zu diesem Abschnitt hinzuzufügen. Um Ihren Kurs vorerst zu speichern, klicken Sie auf „Veröffentlichen/Aktualisieren“ und dann auf die Schaltfläche „Zurück zu Kursen“ in der oberen linken Ecke des Bildschirms.
Einrichten einer LearnDash-Lektion
Die eigentliche Übermittlung Ihrer Kursinformationen erfolgt im Unterricht. Wählen Sie im LearnDash-Untermenü „Lektionen“ und dann „Neu hinzufügen“. Ein neuer Beitrag wird angezeigt, und hier können Sie beginnen.
Sie haben die vollständige Kontrolle darüber, wie viele Lektionen Sie in Ihren Kurs aufnehmen möchten, sowie über den Inhalt jeder Lektion. Um die Informationen zu präsentieren, die Ihre Schüler benötigen, können Sie so viel Text, Video (eingebettet von einer Hosting-Site wie Wistia) und Bilder hinzufügen, wie Sie benötigen.
Auf der Registerkarte Einstellungen können Sie eine Vielzahl zusätzlicher Variablen auf jeden Kurs anwenden. Ein erzwungener Unterrichtstimer verhindert beispielsweise, dass ein Schüler mit der nächsten Unterrichtsstunde fortfährt, bis eine bestimmte Zeitspanne verstrichen ist. Eine detailliertere Beschreibung dieser Funktionalitäten finden Sie in der LearnDash Knowledge Base.
Sobald Sie mit der Erstellung Ihrer Lektion(en) fertig sind, veröffentlichen/aktualisieren Sie sie wie jeden anderen WordPress-Beitrag/Seite.
Einrichten eines LearnDash-Quiz
Auf Quizze wie Kurse und Lektionen kann über das Untermenü der LearnDash-Menüseitenleiste zugegriffen werden. Klicken Sie zunächst hierauf, um das Modul zu öffnen.
Gehen Sie zunächst zur Option „Fragen“ und erstellen Sie die Fragen für Ihr Quiz. Sie müssen den Fragetyp (Einfachauswahl, Lückentext usw.) aus dem Seitenleistenmenü auswählen.
Sie können Ihre Fragen in ein Quiz verwandeln, nachdem Sie sie haben. Klicken Sie auf das Untermenü „Quiz“ und dann auf „Neu hinzufügen“ und fügen Sie einige grundlegende Informationen zu Ihrem Quiz in Form eines Titels und einer Beschreibung hinzu.
Navigieren Sie danach zur Registerkarte „Builder“. Sehen Sie sich im folgenden Abschnitt dieser Einführung an, wie der LearnDash-Builder für Quiz und Kurse funktioniert.
Der LearnDash-Builder
Fazit: So richten Sie LearnDash ein
In diesem Tutorial haben wir lediglich die Grundlagen der Einrichtung eines LearnDash-Kurses angesprochen. Es gibt viele Alternativen, auf die Sie zugreifen können, aber hoffentlich hat Ihnen dieser Beitrag die Grundlagen für den Einstieg vermittelt, was häufig der schwierigste Teil beim Einrichten eines LearnDash LMS ist. Komplexere Optionen werden offensichtlich, nachdem Sie die Grundlagen verstanden haben.
Das Coole an LearnDash ist, dass Sie, wenn Sie es mit einem Starter-Theme wie Astra kombinieren, in nur wenigen Stunden von keiner eLearning-Website zu einem voll funktionsfähigen LMS-System wechseln können. LearnDash 3.0 ist ein fantastisches Programm.
Eine große Anzahl hochkarätiger Benutzer bestätigt dies, und mit einer geringen Investition könnte es das ideale LMS-System für Ihre Anforderungen sein.
Möchten Sie die beste LMS-Plattform und 50 % Rabatt erhalten? Um Rabattgutscheine zu erhalten und Geld zu sparen, klicken Sie hier
Quick-Links: