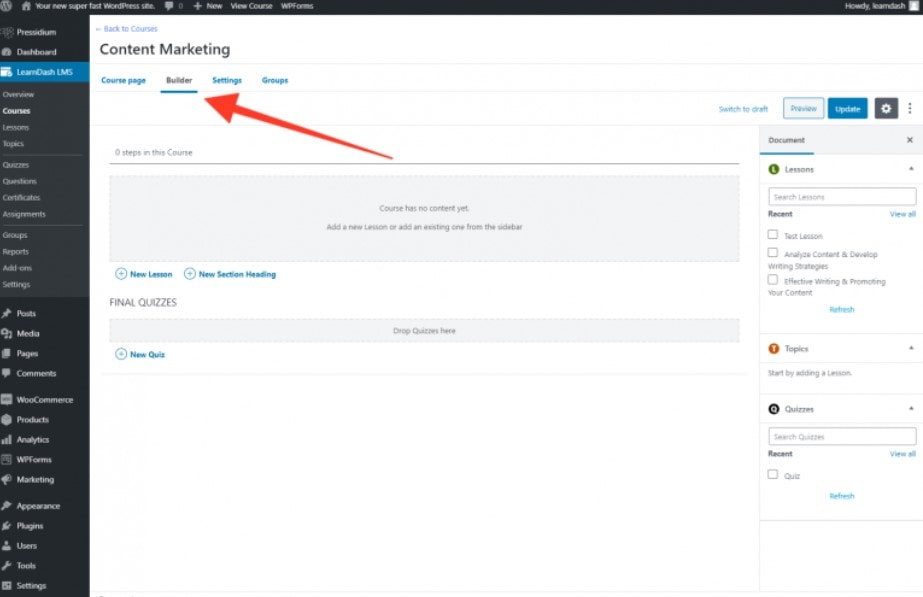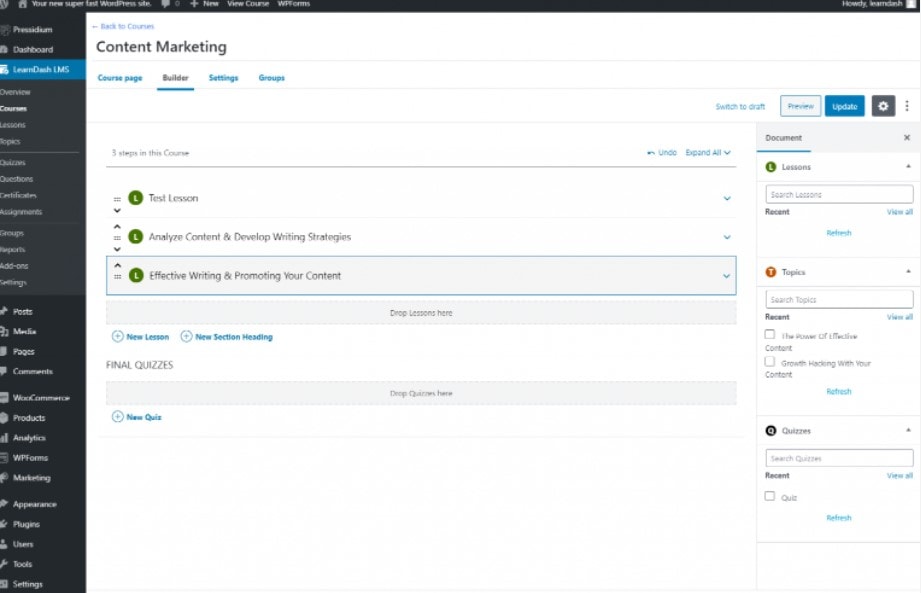"Det första valet av Fortune 1-företag, stora institutioner, utbildningsorganisationer och entreprenörer över hela världen för att utveckla (och sälja) sina onlinekurser", enligt LearnDash.
Det anses allmänt som en av de bästa LMS WordPress-plugins som finns tillgängliga, med användare som sträcker sig från stora företag och högskolor till enskilda kursförfattare som vill driva sina egna eLearning-kurser. Med lanseringen av LearnDash 3.0 har det etablerat sig som "go-to" WordPress LMS-plugin.
Det finns ingen gratisutgåva, till skillnad från många LMS-plugins. Om du vill använda LearnDash för att skapa din eLearning-kurs måste du köpa en licens från learndash.com.
Om det inte uppfyller dina förväntningar kan du få en återbetalning inom 30 dagar. Det finns också en onlinedemo tillgänglig som låter dig sätta systemet igenom dess steg innan du gör ett köp.
Det krävs två steg för att skapa en onlinekurs med LearnDash. Det är viktigt att komma ihåg att LearnDash inte är ett fristående hanteringssystem för lärande.
Även om den har alla funktioner som krävs för att skapa en eLearning-kurs, måste den användas tillsammans med en WordPress-webbplats. Denna WordPress-webbplats kommer att fungera som det övergripande "hemmet" för din kurs.
Detta kommer att innehålla din eLearning-kurs varumärke, kursinformation för blivande studenter, en kontaktsida och så vidare. Med andra ord, precis som alla andra företag, måste du skapa en "vanlig" webbplats för ditt eLearning-företag. Efter det kan du installera LearnDash plugin och börja konfigurera LearnDash.
Det är svårt att välja den bästa LMS-plattformen. Markera Teachable det är ett bra val
Innehåll
Steg 1 – Konfigurera din WordPress-webbplats
I det här inlägget kommer vi inte att gå igenom hur man installerar WordPress. Förhoppningsvis använder du en värdtjänst som gör det enkelt att installera WordPress. Som tidigare nämnts bör du använda en WordPress-värd som kan hantera LearnDash.
LearnDash är ett resurskrävande plugin genom design, och "billig och glad" värd kommer att kämpa för att hantera det om du har många människor som tittar på din kurs samtidigt.
Om du menar allvar med att etablera ett eLearning-företag eller skapa ett LMS för ett universitet eller annan utbildningsinstitution, bör du noggrant utforska dina WordPress-värdalternativ.
Vi kan börja konfigurera din WordPress-webbplats som kommer att hålla din eLearning-kurs när du har slutfört din WordPress-installation.
Välja ett tema
De flesta WordPress-teman som är kodade enligt WordPress-standarder fungerar med LearnDash. Det här är fantastiska nyheter eftersom det utökar dina designmöjligheter och låter dig potentiellt integrera LearnDash i en befintlig WordPress-webbplats.
Om du börjar från början, välj ett tema som liknar designen på ditt företag (eller utbildningsinrättning, etc.).
LearnDash föreslår några teman som de vet är kompatibla med plugin-programmet. Om du har ont om tid har LearnDash samarbetat med skaparna av Astra Theme, som är känt för sin fantastiska prestanda och laddningshastighet.
I deras startbibliotek har de nu en LearnDash-specifik mall, som vi kommer att använda i den här demon.
Låt oss börja!
Konfigurera din WordPress-webbplats
När du har köpt en kopia av plugin-programmet LearnDash, logga in på https://support.learndash.com/account
- Gå till Utseende > Teman > Lägg till nytt.
- I sökfältet längst upp till höger, sök efter 'Astra'.
- Installera detta gratistema och aktivera det.
När det är gjort måste du nu installera LearnDash tillsammans med ett par andra objekt.
- Gå till Plugins och installera sedan LearnDash som du laddade ner tidigare från ditt LearnDash-konto.
- Det rekommenderas också att du installerar LearnDash Course Grid Addon. Du behöver en aktiv licens för att detta ska fungera. Det går att ladda ner här..
- Slutligen, installera och aktivera LearnDash WooCommerce-integrationen (behövs om du vill acceptera betalningar för din kurs). Ladda ner detta från LearnDash här..
- Du måste också installera det kostnadsfria WooCommerce-pluginet. Sök efter detta i pluginförrådet och installera.
Efter det kan du importera det kostnadsfria Astra LearnDash-temat, som hjälper dig att komma igång med att utveckla din webbplats om du inte redan har en.
- Gå till fliken Utseende och välj "Astra-alternativ" från rullgardinsmenyn. Inom denna finns det en flik märkt "Startmallar". Du kommer till sidan för startmallar efter att ha klickat på prompten för att aktivera startmallarna (nu tillgängliga via menyn Utseende). Om du blir tillfrågad om vilken webbplatsbyggare du vill använda kan du välja något av de tillgängliga alternativen. Om du till exempel är van vid att använda Elementor, använd det. Vi kommer att använda standard Gutenberg-webbplatsbyggaren i det här exemplet.
- Du hittar en mall som heter "LearnDash Academy" om du söker efter "LearnDash". Klicka på "Importera komplett webbplats" och vänta sedan tills den laddas ned och installeras. Observera att detta endast gäller om du började med en tom sida och vill använda Astra LearnDash-temat för designen av din eLearning-webbplats!
- När sajten har importerats kommer du att bli varnad. Du kommer nu att ha en färdigbyggd eLearning-webbplats som du kan redigera för att matcha dina egna varumärkes- och innehållsbehov med mycket liten ansträngning från din sida.
Att gå igenom processen att ändra webbplatsens design ligger utanför ramen för denna artikel. Den nya Gutenberg-redigeraren är enkel att använda, och Astra-temat är väldesignat, vilket gör anpassning till en lek.
Om du inte vill lägga ner mycket ansträngning på designen, bara att uppdatera logotypen och texten kommer att ge dig en webbsida som ser professionellt ut för att starta din kurs.
Steg 2 – Konfigurera LearnDash
LearnDash är ett plugin som stöds väl, och förutom informationen i det här inlägget hittar du massor av stöd för att ställa in din LearnDash-kurs i deras supportcenter eller genom att titta på videolektionerna. 'LearnDash Bootcamp' kan nås genom att gå in i LearnDash LMS-menyn, som nu är tillgänglig från wp-admin-menyn till vänster på din WordPress-webbplats.
Att ange din licensnyckel och e-postadress är det första steget. Din licensnyckel finns i LearnDash Dashboards avsnitt "Mitt konto".
När du har gjort det kan du gå vidare till nästa steg i installationsprocessen för LearnDash.
LearnDash-inställningar
När du har registrerat ditt LearnDash-plugin är det första du förmodligen vill göra att gå till fliken "Inställningar". Detta är LearnDashs kommandocenter, där du kan anpassa allt från färgerna som används på din webbplats till PayPal-inställningar. Du kan till och med ändra logotypen för din webbplats här.
Du kanske vill titta på sidan "Anpassade etiketter". Vi har alla olika sätt att formulera jämförbara koncept, och avsnittet Anpassade etiketter låter dig ändra hur din kurss innehåll beskrivs. Standardetiketten för kurser är till exempel "Kurser". Men du kanske föredrar "Föreläsningar". Uppdatera efter behov för att uppfylla dina specifika krav.
Kurser, lektioner, ämnen och frågesporter Översikt
Vi är äntligen redo att börja arbeta med din första kurs. Innan vi börjar, låt oss gå igenom lite av terminologin som används i LearnDash för att se hur den ansluter till kursstrukturen.
Kurser: Kurser är "behållarna" som innehåller lektionerna, frågesporterna och ämnena. Du kan välja att bara skapa en kurs som täcker ämnet du vill undervisa i (till exempel "Hur man läser musik). Du kanske vill bygga många banor.
Dessa separata kurser kan täcka olika ämnen eller bara undersöka samma ämne i olika djup. Kurser är också fördelaktiga eftersom du kan välja att ta en kurs gratis samtidigt som du tar betalt för en annan.
Att erbjuda en gratis "teaser"-kurs är en fantastisk metod för att uppmuntra människor att registrera sig för din webbplats och låter dig visa kvaliteten på ditt kursmaterial utan att kräva att den potentiella konsumenten betalar direkt.
lektioner: Lektioner är där du skapar innehållet för din kurs. Bilder, text, PDF-filer, ljudfiler och videor kan alla inkluderas i kursinnehållet. Du kan välja att bara ha en eller två långlektioner eller flera lektioner. Dessa lektioner är organiserade i din kurs så att studenten går vidare genom dem tills kursen är klar.
ämnen: Om dina klasser är komplexa och innehåller mycket innehåll, kanske du vill använda Ämnen för att dela upp dem ytterligare. Ämnen måste introduceras till lektionerna (en kurs kan inte helt bestå av ämnen). Om det verkar för komplicerat att lägga till en annan grad av hierarki, kan du alltid dela upp dina lektioner i avsnitt med hjälp av avsnittstitlar.
Frågor: Frågesporter är ett utmärkt sätt att bedöma dina elevers förståelse av ämnet som har undervisats. Det finns nu en mängd olika frågesporttyper tillgängliga i LearnDash 3.0, inklusive flervalsquiz, frågesporter med sorteringsfrågor, frågesporter med fritt val och mer. Frågesporter ges vanligtvis i slutet av en föreläsning eller en kurs.
Skapa en LearnDash-kurs
Kurser är de containrar som innehåller alla dina lektioner, som tidigare nämnts. Innan du börjar skapa din kurs måste du först bestämma dig för hur du vill ordna din övergripande eLearning-upplevelse.
Vill du till exempel ha flera kurser som täcker samma ämne eller en kurs med många lektioner? Det är dags att börja utvecklas när du väl har fattat ditt beslut.
För att göra det, gå till wp-admin och klicka på fliken Kurser under LearnDash-undermenyn. Välj "Lägg till ny".
Ange kursens titel, följt av kursbeskrivningen. Det finns flera alternativ på höger sida, inklusive möjligheten att lägga till kurskategorier. Det finns två typer av kurser i detta exempel: gratis och betalda.
Efter att du har fyllt i den grundläggande kursinformationen kan du gå vidare till kursbyggaren, som finns i menyn högst upp på kurssidan.
Du kommer nu att börja lägga till lektioner i det här avsnittet. För att spara din kurs tills vidare, klicka på Publicera/Uppdatera och klicka sedan på knappen "Tillbaka till kurser" i det övre vänstra hörnet av skärmen.
Konfigurera en LearnDash-lektion
Själva leveransen av din kursinformation kommer att ske på lektionerna. I LearnDash-undermenyn väljer du "Lektioner" och sedan "Lägg till ny". Ett nytt inlägg kommer att dyka upp och det är här du kan komma igång.
Du har full kontroll över hur många lektioner du vill ha med i din kurs, samt innehållet i varje lektion. För att presentera den information dina elever behöver kan du lägga till så mycket text, video (inbäddad från en värdsida som Wistia) och bilder som du behöver.
Fliken Inställningar låter dig tillämpa en mängd ytterligare variabler på varje kurs. En påtvingad lektionstimer, till exempel, förhindrar en elev från att gå vidare till nästa lektion tills en viss tid har gått. En mer detaljerad beskrivning av dessa funktioner finns i LearnDash Knowledge Base.
När du har skapat dina lektioner, publicera/uppdatera dem precis som alla andra WordPress-inlägg/sidor.
Konfigurera ett LearnDash-quiz
Frågesporter, som kurser och lektioner, nås via LearnDash-menyns undermeny. För att komma igång, klicka på detta för att öppna modulen.
Börja med att gå till alternativet "Frågor" och skapa frågorna till ditt frågesport. Du måste välja frågetyp (enkelval, fyll i tomrummet, etc.) från sidofältsmenyn.
Du kan förvandla dina frågor till ett frågesport efter att du har dem. Klicka på undermenyn Frågesport, sedan på "Lägg till ny" och lägg till lite grundläggande information om ditt quiz i form av en titel och en beskrivning.
Efter det, navigera till fliken 'Builder'. Se hur LearnDash-byggaren för frågesporter och kurser fungerar i följande avsnitt av den här introduktionsguiden.
LearnDash Builder
Slutsats: Hur man ställer in LearnDash
I den här handledningen har vi bara berört grunderna för att skapa en LearnDash-kurs. Det finns många tillgängliga alternativ för dig, men förhoppningsvis har det här inlägget försett dig med grunderna för att komma igång, vilket ofta är den svåraste delen av att sätta upp ett LearnDash LMS. Mer komplexa alternativ blir uppenbara när du förstår grunderna.
Det som är coolt med LearnDash är att när du kopplar ihop det med ett starttema som Astra, kan du gå från att inte ha någon eLearning-webbplats till att ha ett fullt fungerande LMS-system på bara några timmar. LearnDash 3.0 är ett fantastiskt program.
Ett stort antal högprofilerade användare intygar detta, och med en liten investering kan det vara det perfekta LMS-systemet för dina behov.
Vill du ha den bästa LMS-plattformen och få 50% rabatt? För att få rabattkuponger och spara pengar, klicka här
Snabblänkar: