Tworzenie sklepu internetowego może być ekscytujące. Posiadanie świetnej witryny sklepowej przyczynia się do sukcesu Twojej firmy. Jeśli jednak chcesz zaprojektować sklep, który działa dobrze, możesz mieć problemy.
Witrynę eCommerce, która jest przyjemna zarówno dla Ciebie, jak i Twoich klientów, można stworzyć za pomocą narzędzia do tworzenia stron WooCommerce. Rzućmy okiem na WooCommerce podłącz. Naszym kolejnym krokiem będzie zademonstrowanie, jak łatwo stworzyć swój sklep internetowy za pomocą Beaver Builder. Chodź, zaczynajmy!
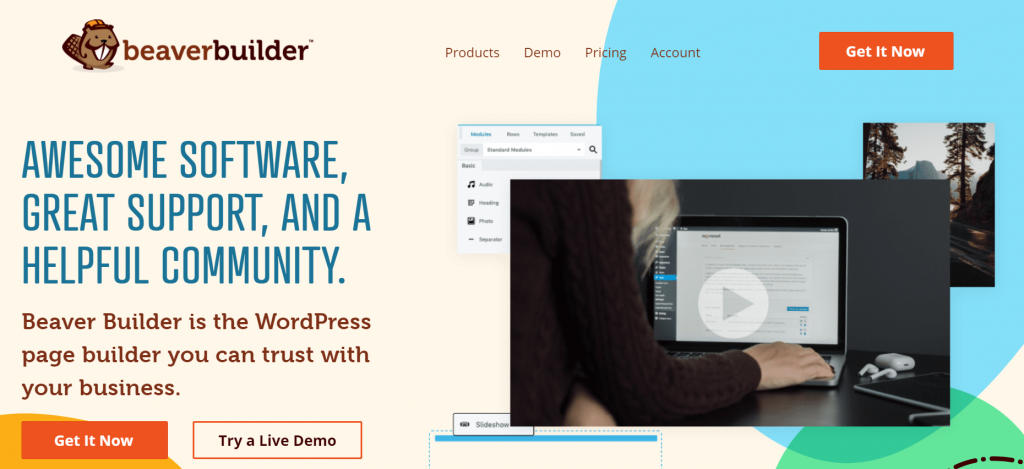
Spis treści
Krótkie wprowadzenie do WooCommerce
Dzięki WooCommerce możesz dodać funkcjonalność eCommerce do Twojej witryny WordPress, abyś mógł sprzedawać swoje produkty online:
Ponadto znajdziesz się w dobrym towarzystwie, ponieważ przewiduje się, że do 28 r. WooCommerce osiągnie około 2020 procent udziału w rynku.
WooCommerce to rozwiązanie typu open source, wysoce konfigurowalne, podobnie jak WordPress. Dzięki niemu możesz skonfigurować bramki płatności i różne opcje wysyłki oraz natychmiast rozpocząć swoje imperium eCommerce.
Korzystając z WooCommerce, możesz także tworzyć, edytować i zarządzać swoimi produktami:
Korzystanie z wtyczek dodatkowych WooCommerce daje dostęp do wielu innych funkcji.
Tworzenie sklepu i stron produktów WooCommerce za pomocą Beaver Builder (w 4 łatwych krokach)
Jednak zanim opanujesz funkcje WooCommerce, najpierw potrzebujesz strony internetowej do uruchomienia. Zacznij od zainstalowania i aktywacji wtyczek WordPress WooCommerce, Beaver Builder i Beaver Themer. Teraz możesz już tworzyć strony produktów i sklepów.
Krok 1: Stwórz swój sklep, dodając produkty
Utwórz aukcje swoich produktów jako pierwszy krok do skonfigurowania sklepu. Korzystając z WooCommerce, możesz sprzedawać towary fizyczne, towary cyfrowe i przedmioty z różnymi odmianami (np. Rozmiar i kolor).
Możesz zainstalować przykładowy zestaw produktów dostarczony przez WooCommerce, aby dowiedzieć się, jak system działa z różnymi rodzajami przedmiotów, jeśli jesteś nowy w WooCommerce. Wyjaśniono tutaj kilka funkcji produktów WooCommerce, w tym opcje wariantów i sprzedaży.
Dowiesz się, jak stworzyć podstawowy produkt, jeśli chcesz zacząć od zera. Bez względu na to, co planujesz sprzedawać, skorzystasz z innych sekcji tego postu.
Utwórz nowy produkt w swoim panelu WordPress. Wybierz Produkty > Dodaj nowy w menu po lewej stronie. Wypełnij następujące pola dla przedmiotu, który chcesz dodać do swojego sklepu:
Możesz ustawić większość ważnych parametrów dla swojego produktu, przewijając w dół do panelu Dane produktu, w tym ceny, podatki i wysyłkę. W WooCommerce masz możliwość uwzględnienia podatków i opcji wysyłki dla produktów, które można nadpisać indywidualnie.
Zdecyduj, czy Twój produkt jest dostępny do pobrania, czy wirtualny w ustawieniach ogólnych. Nie zaznaczaj pól, jeśli produkt jest produktem fizycznym:
Oprócz zarządzania zapasami możesz zacząć. Łączenie produktów daje możliwość cross-sellingu i up-sellingu.
Możesz również dodać drugi, krótszy opis swojego produktu w polu Krótki opis produktu poniżej panelu Dane produktu. Aukcje witryny sklepowej zazwyczaj zawierają te informacje.
Po prawej stronie ekranu zobaczysz kategorie produktów i tagi. Oto kilka pomocnych organizatorów:
Twoja lista produktów powinna zawierać zdjęcie lub dwa. Dostępne są następujące opcje: pojedyncze obrazy lub grupy obrazów:
Możesz przesłać zdjęcie z urządzenia lub dodać obraz z Biblioteki multimediów. W ten sam sposób możesz dodawać zdjęcia do galerii produktów. Obrazy można po prostu przeciągnąć i upuścić, aby zmienić ich kolejność.
Krok 2: Zaprojektuj nowe strony produktów
Aby wyświetlić swoje produkty, możesz stworzyć strony produktów. Samouczek wideo Beaver Themer zawiera instrukcje krok po kroku, jak dostosować strony pojedynczych produktów WooCommerce.
Beaver Themer to potężne narzędzie do rozszerzania Beaver Builder w narzędzie do tworzenia stron WooCommerce. Za pomocą tego dodatku możesz zastosować szablony do całej witryny.
Kliknij opcję Układy motywów > Dodaj nowy w Beaver Builder:
Twój układ powinien mieć tytuł. Musisz wybrać układ i typ przed kliknięciem przycisku Dodaj układ motywu.
Kontynuuj, aby upewnić się, że nowy projekt zostanie zastosowany na każdej stronie produktu, gdy przejdziesz do następnej strony. W drugim polu wybierz Wszystkie produkty w obszarze Lokalizacja, a następnie wybierz Produkt:
Możesz edytować swój układ w Beaver Builder po zapisaniu swojej pracy. Zaczynając od prawego górnego rogu, kliknij niebieski znak plus. Po kliknięciu Szablony kliknij Nowy:
Zastąp istniejący układ, wybierając opcję Produkt > Zastąp istniejący układ. Kilka pomocnych ustawień domyślnych jest już na miejscu, dzięki czemu Twój szablon staje się stroną produktu:
Dodawanie lub usuwanie modułów WooCommerce z podstawowego układu jest możliwe, gdy już je masz. Dostęp do modułów WooCommerce można uzyskać poprzez Moduły > Moduły tematyczne > WooCommerce. Oprócz ocen produktów, opisów, promocji i wielu innych masz do wyboru wiele opcji:
Podczas edytowania układu możesz przełączyć się na oglądanie innego produktu, korzystając z funkcji Podgląd jako: w Beaver Builder:
Dzięki tej funkcji możesz sprawdzić, jak każdy z Twoich produktów wygląda podczas ich przeglądania. Opublikuj stronę produktu, gdy będziesz zadowolony z projektu i zawartych w nim modułów. Twoje strony pojedynczych produktów będą teraz stylizowane w nowym formacie.
Krok 3: Utwórz stronę sklepu WooCommerce
Nadszedł czas, aby strona sklepu była traktowana tak samo, jak Twoje produkty WooCommerce. Domyślny układ sklepu WooCommerce jest bardzo prosty i niezbyt ekscytujący:
Podczas projektowania strony Sklepu, Beaver Themer jest lepszym wyborem. Zacznij od przejścia do WooCommerce > Ustawienia, kliknięcia karty produktu i upewnienia się, że strona Sklep wskazuje na Sklep lub inną utworzoną przez siebie niestandardową stronę. Wyświetla Twoje produkty jako stronę archiwum, jeśli ją określisz.
Wybierz Układy motywów > Dodaj nowy w Beaver Builder > Kreator motywów, a następnie kliknij Dodaj nowy. Wybierz opcję Układ motywu w obszarze Typ na następnym ekranie:
Poniższy ekran pozwoli Ci wybrać lokalizację Archiwum Produktów. Produkty Twojego sklepu będą wyświetlane na stronie Sklepu i stronach kategorii produktów. W razie potrzeby możesz go zmodyfikować.
Klikając na Uruchom Beaver Builder, będziesz mógł dostosować swój układ. Po kliknięciu znaku plus u góry ekranu, a następnie kliknięciu opcji Szablony pojawi się następująca strona:
Nową stronę sklepu można łatwo utworzyć za pomocą szablonu Produkty. Korzystając ze wszystkich narzędzi, które omówiliśmy do tej pory, możesz wprowadzać zmiany w szablonie po jego utworzeniu.
Upewnij się, że układ Twojego sklepu jest zgodny z ustawieniami stylu modułu Posty, dostosowując je, aż będą pasować.
U góry ekranu kliknij Gotowe > Opublikuj po zapisaniu zmian w module.
Ostatnią rzeczą, którą musisz zrobić, jest upewnienie się, że jakakolwiek strona wyznaczona jako strona Sklepu pojawia się w menu nawigacyjnym Twojej witryny. W przeciwnym razie możesz dodać go z sekcji Wygląd > Menu pulpitu WordPress.
Krok 4: Dostosuj swoją stronę sklepu dalej dzięki układom WooCommerce
Moduł WooCommerce jest również doskonałą funkcją Beaver Builder, która czyni go doskonałym narzędziem do tworzenia stron WooCommerce. Umożliwia dodawanie części funkcjonalności WooCommerce do dowolnej struktury Beaver Builder w Twojej witrynie. W tym module dostępne są następujące opcje:
- Produkty pojedyncze i wielokrotne:
- Możesz wyświetlać wybrane produkty na podstawie identyfikatorów produktów lub kategorii albo możesz wyświetlać produkty, które są na wyprzedaży, najnowsze produkty, produkty najwyżej oceniane lub cokolwiek innego.
- Koszyk: Wyświetla zawartość koszyka zakupów WooCommerce.
- Kasa: Wyświetla stronę kasy tak, jak wyglądałaby normalnie.
- Śledzenie zamówienia: W tym formularzu wprowadza informacje o zamówieniach.
- Moje konto: Ta strona zawiera informacje, które zwykle znajdują się na stronie Moje konto, takie jak informacje o koncie, wcześniejsze zamówienia i dane adresowe
Szybkie linki
Wnioski
Stworzenie sklepu internetowego, który skutecznie reprezentuje Twoją markę, jest trudnym przedsięwzięciem. Proces można jednak ułatwić dzięki Beaver Builder, wtyczce do WooCommerce.
Jak widać, nakreśliliśmy cztery ważne etapy budowania witryny sklepowej za pomocą zarówno WooCommerce, jak i Beaver Builder:
- Utwórz sklep, dodając produkty.
- Zaprojektuj nową stronę produktu.
- Utwórz nową stronę sklepu WooCommerce.
- Dzięki układom WooCommerce możesz dodatkowo dostosować swoją witrynę eCommerce.
Czy jest coś, co chcesz wiedzieć o wykorzystaniu Beaver Builder do tworzenia stron produktów i sklepów? Podziel się swoimi przemyśleniami poniżej w sekcji komentarzy!

