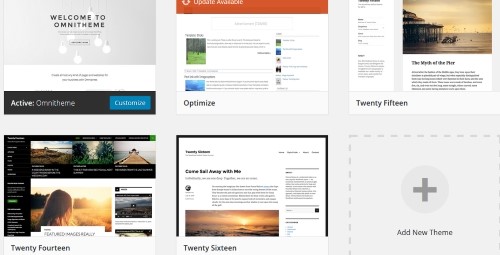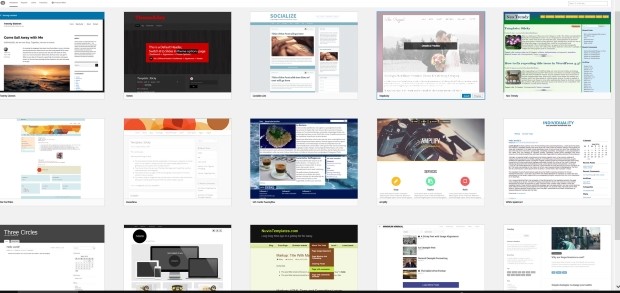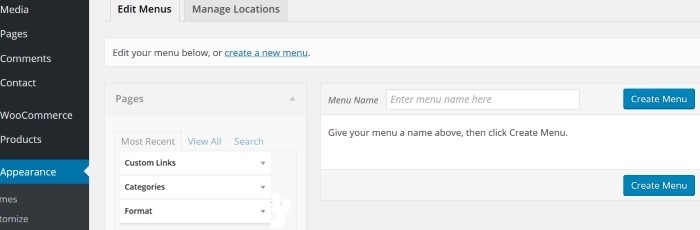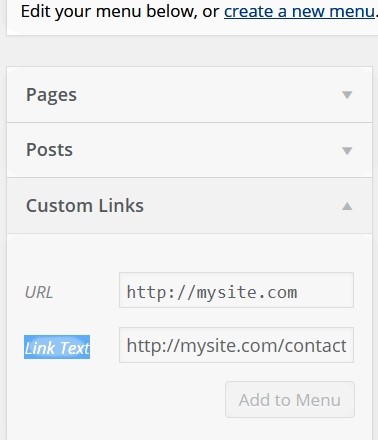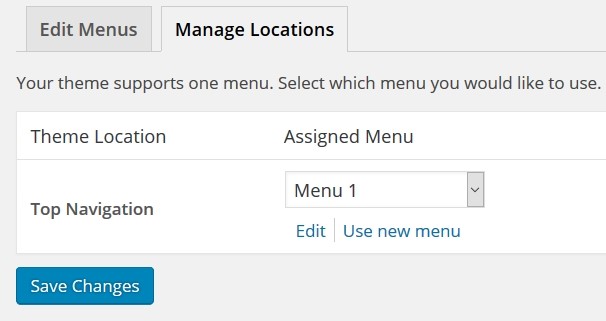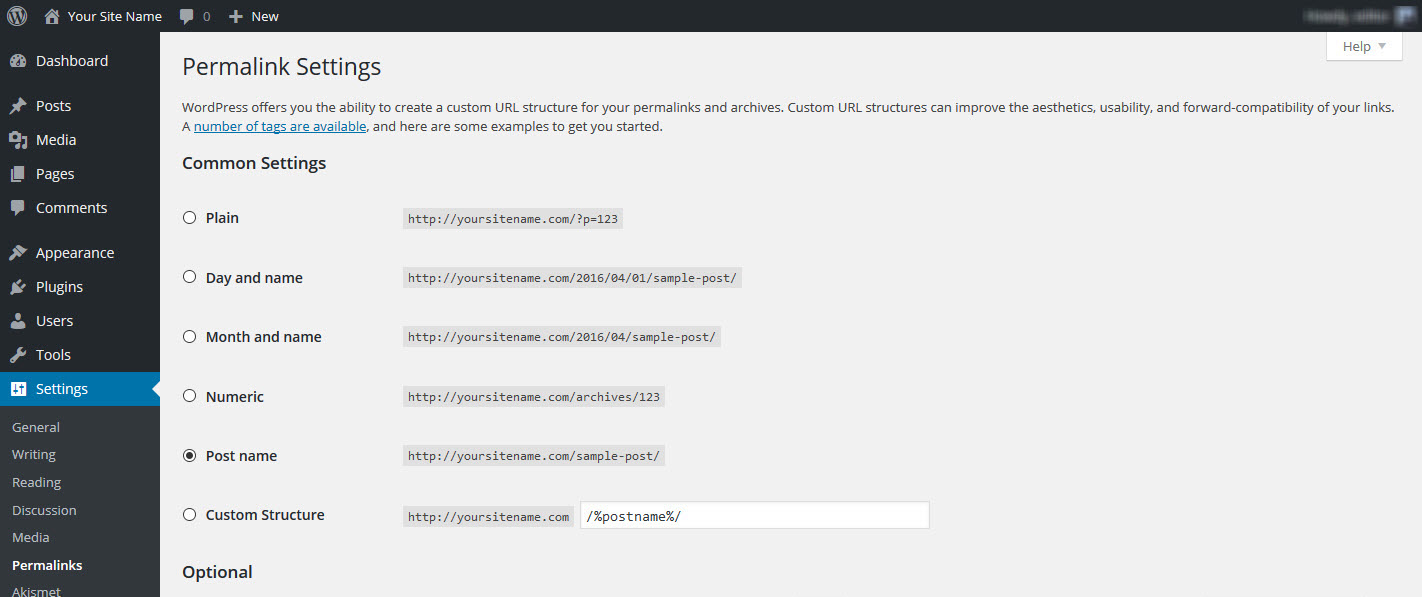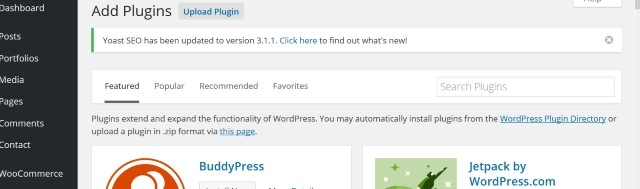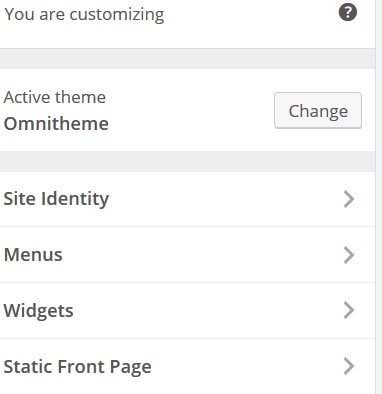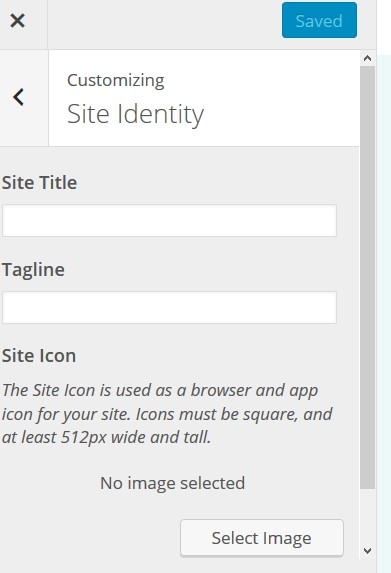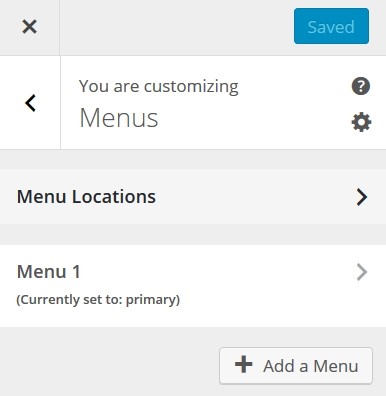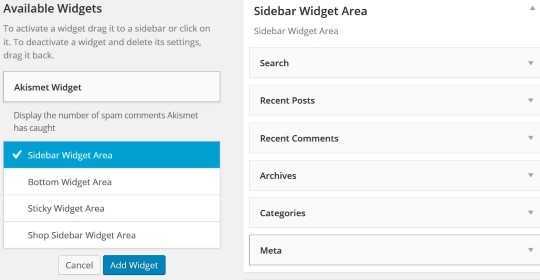Σε αυτό το μέρος του πώς να ξεκινήσετε ένα ιστολόγιο, υποθέτουμε ότι έχετε εγκαταστήσει το WordPress και γνωρίζετε πώς να γράψετε μια ανάρτηση. Εάν όχι, τότε επιστρέψτε στην προηγούμενη οδηγία: Πώς να ξεκινήσετε ένα ιστολόγιο. Θα εξηγήσουμε τώρα πώς να αλλάξετε τη σχεδίαση του ιστολογίου σας.
Μετά την εγκατάσταση, το ιστολόγιό σας θα έχει τον τυπικό σχεδιασμό του WordPress και θα φαίνεται πολύ ήπιο. Ωστόσο, μια από τις ελκυστικές πτυχές του WordPress είναι ότι σας δίνει τη δυνατότητα να αλλάξετε σχεδόν τα πάντα, συμπεριλαμβανομένου του τρόπου που φαίνεται στους επισκέπτες σας. Υπάρχει μια σχεδόν απεριόριστη επιλογή προτύπων ή θεμάτων που μπορείτε να χρησιμοποιήσετε, πολλά από αυτά δωρεάν, καθώς και ένα ευρύ φάσμα προσθηκών για την παροχή πρόσθετης λειτουργικότητας.
Περιεχόμενα
Πώς να ξεκινήσετε ένα ιστολόγιο: Ρύθμιση του θέματός σας
Ένα θέμα είναι ένα πρότυπο που παρέχει την «εμφάνιση και αίσθηση» του ιστολογίου σας. Η πλήρης διάταξη του ιστολογίου σας μπορεί να αλλάξει αλλάζοντας το θέμα. Μεταβείτε στον Πίνακα ελέγχου του ιστολογίου σας στην αριστερή πλευρά και, στη συνέχεια, κάντε κλικ στο Εμφάνιση -> Θέματα. Στη συνέχεια, θα δείτε μια λίστα με θέματα που είναι διαθέσιμα σε εσάς.
Το WordPress θα εμφανίζει συνήθως τα δικά του τυπικά θέματα εδώ για αρχή, καθώς και όσα εγκαθιστάτε μόνοι σας. Το θέμα που χρησιμοποιείται αυτήν τη στιγμή θα δηλώνει "Ενεργό" στο κάτω μέρος της εικόνας του σε αυτήν τη λίστα.
Η παραπάνω εικόνα δείχνει έναν αριθμό θεμάτων σε αυτόν τον ιστότοπο: Το Twenty Fourteen to Twenty Sixteen είναι τυπικά δωρεάν θέματα WordPress. Μπορείτε κανονικά να κάνετε προεπισκόπηση του θέματός σας πρώτα και να το ενεργοποιήσετε κάνοντας κλικ στο «Ενεργοποίηση» – σε ορισμένες περιπτώσεις θα χρειαστεί να τοποθετήσετε το δείκτη του ποντικιού σας πάνω από το θέμα για να δείτε το κουμπί «Ενεργοποίηση».
Σας προτείνουμε να ξεκινήσετε με ένα από τα δωρεάν θέματα του WordPress για να ξεκινήσετε μέχρι να εξοικειωθείτε με το σχεδιασμό και τη σύνταξη ιστολογίων. Υπάρχουν πολλά περισσότερα επί πληρωμή και δωρεάν θέματα διαθέσιμα στο διαδίκτυο. Ανεβαίνουν εύκολα στο blog σας.
Προσθήκη νέου θέματος
Στον πίνακα ελέγχου, μεταβείτε στο Appearance->Themes και, στη συνέχεια, κάντε κλικ στο κουμπί "Προσθήκη νέου":
Θα εμφανιστεί τώρα μια λίστα με τα διαθέσιμα θέματα:
Επιλέξτε αυτό που σας ταιριάζει και, στη συνέχεια, τοποθετήστε το δείκτη του ποντικιού πάνω του με τον κέρσορα και κάντε κλικ στην επιλογή "Εγκατάσταση". Μόλις εγκατασταθεί, κάντε κλικ στο «Ενεργοποίηση» και το νέο σας θέμα θα αντικαταστήσει αυτό που χρησιμοποιούσατε. Μπορείτε να αρχίσετε να προσαρμόζετε το ιστολόγιό σας ώστε να φαίνεται όπως θέλετε. Θα βρείτε χιλιάδες θέματα WordPress στο διαδίκτυο εάν πραγματοποιήσετε μια αναζήτηση στο Google – τα περισσότερα επί πληρωμή, αλλά μερικά δωρεάν.
Η γνώση του πώς να ρυθμίσετε ένα καλό σύστημα πλοήγησης είναι μια σημαντική πτυχή της κατανόησης του πώς να ξεκινήσετε σωστά ένα ιστολόγιο. Τα μενού πλοήγησης επιτρέπουν στους αναγνώστες σας να περιηγούνται στον ιστότοπό σας κάνοντας κλικ σε συνδέσμους. Το WordPress προσφέρει έναν απλό τρόπο δημιουργίας αυτών και το θέμα σας μπορεί επίσης να προσφέρει δομές μενού συγκεκριμένες για αυτό το θέμα. Δείτε πώς μπορείτε να δημιουργήσετε μενού πλοήγησης χρησιμοποιώντας το WordPress.
Μεταβείτε στον Πίνακα ελέγχου -> Εμφάνιση -> Μενού:
Εισαγάγετε το όνομα που θέλετε να δώσετε στο μενού σας στο 'Όνομα μενού' πλαίσιο και κάντε κλικ στο «Δημιουργία Μενού». Στη συνέχεια, πρέπει να προσθέσετε τα στοιχεία μενού. τις σελίδες στις οποίες θα οδηγεί το μενού σας όταν κάνετε κλικ στους συνδέσμους.
Για να δημιουργήσετε έναν σύνδεσμο, κάντε κλικ στην επιλογή "Προσαρμοσμένοι σύνδεσμοι" και, στη συνέχεια, προσθέστε τη διεύθυνση URL του συνδέσμου σας. Ας υποθέσουμε ότι αυτή είναι η αρχική σας σελίδα, θα ήταν http://mysite.com. Θα σας ζητηθεί επίσης το «Κείμενο συνδέσμου» – πώς θα φαίνεται ο σύνδεσμος στο μενού σας. Μπορείτε να ονομάσετε αυτό το "Σπίτι".
Εάν έχετε ήδη σελίδες στο ιστολόγιό σας, προσθέτετε συνδέσμους σε αυτές κάνοντας κλικ στην ενότητα "Σελίδες" όπως παραπάνω και επιλέγοντας τη σελίδα που θέλετε από τη λίστα που παρέχεται. Μπορείτε επίσης να αλλάξετε το Κείμενο συνδέσμου για να ταιριάζει στο μενού, για παράδειγμα «Επικοινωνήστε μαζί μας». Αφού το κάνετε, κάντε κλικ στο «Προσθήκη στο Μενού».
Πώς να τοποθετήσετε το μενού σας στη σελίδα σας
Ρίξτε μια άλλη ματιά στην εικόνα του Μενού «Ενότητα» παραπάνω. Θα δείτε μια καρτέλα «Διαχείριση τοποθεσίας» δίπλα στην καρτέλα «Επεξεργασία μενού». Ανοίξτε το για να τοποθετήσετε το μενού σας στο σημείο που θέλετε να εμφανίζεται στις σελίδες σας. Όταν κάνετε κλικ στην καρτέλα, θα δείτε κάτι σαν αυτό:
Θέλω να προσθέσω το μενού μου στην περιοχή "Κύριο μενού" – επομένως χρησιμοποιήστε το αναπτυσσόμενο μενού στα δεξιά για να επιλέξετε το όνομα του μενού σας και, στη συνέχεια, να αποθηκεύσετε τις αλλαγές.
Για να ξεκινήσετε, κάντε κλικ στην ενότητα "Σελίδες" του προγράμματος επεξεργασίας μενού.
Το θέμα σας μπορεί να σας προσφέρει πολλές θέσεις μενού ή μόνο μία. Στο παραπάνω παράδειγμα, η μόνη σας θέση μενού βρίσκεται στην κορυφή της σελίδας ή της ανάρτησης ιστολογίου σας. Πολλοί πιστεύουν ότι αυτή είναι η καλύτερη τοποθεσία, καθώς τραβάει τα βλέμματα των αναγνωστών σας όταν έχουν πρόσβαση στο ιστολόγιό σας. Μόλις ολοκληρώσουν την ανάγνωση μιας ανάρτησης, μπορούν να κάνουν κύλιση προς τα πάνω και να κάνουν κλικ για να βρουν μια άλλη σελίδα ή υπηρεσία που μπορεί να τους ενδιαφέρει.
Αλλαγή των ορατών διευθύνσεων URL
Στο WordPress, ο τρόπος με τον οποίο κατασκευάζονται οι διευθύνσεις Ιστού (URL) είναι γνωστός ως 'Μόνιμοι σύνδεσμοι'. Αυτά δεν είναι πολύ φιλικά προς το χρήστη και πρέπει να αλλάξουν. Ένα παράδειγμα τυπικού μόνιμου συνδέσμου είναι http://yoursite.com/?p=127. Δεν θα υπεισέλθουμε στο πώς κατασκευάζεται εδώ, καθώς είναι άσχετο. Αυτό που πρέπει να κάνετε είναι να το αλλάξετε.
Για να το κάνετε αυτό, μεταβείτε στον Πίνακα ελέγχου -> Ρυθμίσεις -> Μόνιμοι σύνδεσμοι
Θα δείτε μια οθόνη όπως αυτή:
Είτε κάντε κλικ στο Όνομα ανάρτησης ή, όπως προτιμώ να κάνω, κάντε κλικ στην Προσαρμοσμένη δομή και αντιγράψτε /% postname% / στο πλαίσιο κειμένου που παρέχεται. Είτε πρέπει να λειτουργήσει. Αυτό που κάνει είναι να χρησιμοποιήσετε το όνομα της ανάρτησης που εισαγάγατε στο πλαίσιο "Μόνιμος σύνδεσμος" στο επάνω μέρος της οθόνης "Προσθήκη νέας ανάρτησης". Κάντε κλικ στην «Αποθήκευση αλλαγών» και είστε έτοιμοι.
Στη συνέχεια θα σας δείξουμε πώς να προσθέτετε πρόσθετα για να ανοίξετε έναν εντελώς νέο κόσμο blogging.
Προσθήκη προσθηκών σε ένα ιστολόγιο
Τα πρόσθετα είναι σενάρια ή εφαρμογές που μπορείτε να προσθέσετε στο ιστολόγιό σας για να επεκτείνετε τη λειτουργικότητά του και είναι μια σημαντική πτυχή της κατανόησης του τρόπου έναρξης ενός ιστολογίου που θα μεταφέρουν και θα αρέσει στους επισκέπτες σας. Τα πρόσθετα αναπτύσσονται από τρίτους προγραμματιστές και υπάρχουν κυριολεκτικά εκατοντάδες από αυτά για να διαλέξετε, αν όχι χιλιάδες. Διατίθενται πρόσθετα για λειτουργίες όπως:
Κάνοντας σωστό το SEO σας: Το Search Engine Optimization βελτιώνει την πιθανότητα καλής κατάταξης στις μηχανές αναζήτησης. Το Yoast είναι το καλύτερο κατά τη γνώμη μας.
Social Media: Τα πρόσθετα σάς δίνουν τη δυνατότητα να προσθέσετε μια σειρά από κουμπιά μέσων κοινωνικής δικτύωσης στο ιστολόγιό σας. Η σύνδεση με μέσα κοινωνικής δικτύωσης όπως το Facebook, το Twitter, το Instagram, το Pinterest, το Google+ και άλλα όχι μόνο αυξάνει την έκθεση του ιστολογίου σας σε πιθανούς επισκέπτες, αλλά ενισχύει και την έκθεσή σας στις μηχανές αναζήτησης.
Φόρμες Επικοινωνίας: Η ύπαρξη μιας φόρμας επικοινωνίας στο ιστολόγιό σας διευκολύνει τους αναγνώστες να επικοινωνήσουν μαζί σας. Δεν χρειάζεται να έχουν πρόσβαση και να γράφουν email, αλλά απλά να συμπληρώσουν τη φόρμα σας και να σας τη στείλουν με ένα κλικ.
Πρόσθετο Jetpack: Υπάρχει ένα πρόσθετο που όχι μόνο σας δίνει πολλά στατιστικά στοιχεία για το ιστολόγιό σας και σας επιτρέπει να μεταφέρετε εικόνες στα μενού της πλαϊνής γραμμής σας, αλλά διασφαλίζει επίσης ότι το ιστολόγιό σας φαίνεται καλό σε μικρές οθόνες κινητών τηλεφώνων και tablet. Αυτό είναι το jetpack, ένα πρόσθετο που θα έπρεπε να έχουν εγκαταστήσει οι περισσότεροι – μπορείτε πάντα να το απενεργοποιήσετε αν δεν το χρειάζεστε.
Πρόσθετο Askimet: Το Askimet σταματά το "Ανεπιθύμητο Σχόλιο". Αυτό είναι σαν ανεπιθύμητο email, αλλά εμφανίζεται στο πλαίσιο «Σχόλια» στα ιστολόγιά σας. Αν δεν το ελέγχετε αυτό, το λογισμικό αποστολής ανεπιθύμητων μηνυμάτων ιστολογίου μπορεί να γεμίσει τα σχόλια του ιστολογίου σας με ανεπιθύμητο περιεχόμενο πριν το καταλάβετε.
Για να εγκαταστήσετε οποιοδήποτε πρόσθετο, απλώς κατεβάστε το και κάντε κλικ στην «Εγκατάσταση». Οι προσθήκες σας θα εμφανίζονται στον πίνακα ελέγχου σας στην ενότητα "Προσθήκες" και γενικά συνοδεύονται από οδηγίες για τον τρόπο χρήσης τους και έναν ιστότοπο για υποστήριξη σε περίπτωση που το χρειάζεστε.
Εδώ είναι η σελίδα εγκατάστασης plugin. Μεταβείτε στον πίνακα ελέγχου -> Προσθήκες και θα βρείτε αυτήν την οθόνη:
Αυτή η σελίδα θα σας επιτρέψει να αναζητήσετε χρήσιμες προσθήκες – τόσο στη λίστα κύλισης προς τα κάτω ξεκινώντας με το BuddyPress και το jetpack παραπάνω, όσο και κάνοντας κλικ στο μενού που ξεκινάει «Επιλεγμένα» και «Δημοφιλή». Κάθε πρόσθετο εξηγεί τη χρήση του και τον τρόπο λήψης και ενεργοποίησής του. Τα περισσότερα σάς δίνουν επίσης τη δυνατότητα να αλλάξετε τις ρυθμίσεις, εάν αυτές σχετίζονται με την προσθήκη.
Εάν επιλέξετε τα σωστά πρόσθετα, μπορείτε να εξοικονομήσετε πολύ χρόνο για τη δημιουργία του ιστολογίου σας. Υπάρχει ακόμη και ένα πρόσθετο που επισύναψε τον λογαριασμό σας στο Google Analytics στο ιστολόγιό σας και ένα που το καταχωρεί στον λογαριασμό σας στο Google Search Console (πρώην Google Webmaster Tools). Αφιερώστε λίγο χρόνο στη σάρωση μέσω των διαθέσιμων προσθηκών και θα μπορούσατε να βρείτε κάτι που σας αρέσει ή που θα μπορούσε να σας εξοικονομήσει πολύ δουλειά.
Πραγματοποίηση γρήγορων αλλαγών στη σχεδίαση του ιστολογίου σας
Τώρα έχετε το ιστολόγιό σας να λειτουργεί όπως θα έπρεπε, αλλά ίσως θέλετε να φαίνεται διαφορετικό – ίσως με τα δικά σας χρώματα ή τις δικές σας εικόνες στην επικεφαλίδα σας. Δείτε πώς μπορείτε να προσαρμόσετε τη σχεδίαση του ιστολογίου σας ώστε να αντικατοπτρίζει τις δικές σας προτιμήσεις.
Μεταβείτε στον Πίνακα ελέγχου -> Εμφάνιση -> Προσαρμογή. Θα δείτε αυτήν την οθόνη με την αρχική σας σελίδα στα δεξιά και τις επιλογές προσαρμογής στα αριστερά. Αυτά που εμφανίζονται παρακάτω ενδέχεται να διαφέρουν από τα δικά σας, ανάλογα με το θέμα σας. Ωστόσο, εξακολουθούν να ισχύουν οι γενικές αρχές.
Το δικό σας ενεργό θέμα θα εμφανίζεται στη θέση του "Omnitheme". Μπορείτε να αλλάξετε το θέμα από εδώ, αλλά αυτό δεν συνιστάται εάν εργάζεστε ήδη με ένα που σας αρέσει. Εδώ είναι οι αλλαγές που μπορούν να γίνουν εδώ:
Ταυτότητα τοποθεσίας:
Οι επιλογές που δίνονται εδώ θα αλλάξουν ανάλογα με το θέμα που θα επιλέξετε να χρησιμοποιήσετε. Εδώ μπορείτε να αλλάξετε τον τίτλο του ιστολογίου σας και επίσης το tagline, έναν υπότιτλο που εμφανίζεται στην κορυφή κάθε σελίδας. Πολλοί προτιμούν να αγνοούν το tagline, αλλά αυτή η δυνατότητα καθιστά εύκολη τη χρήση ενός και, στη συνέχεια, διαγραφή του αν δεν σας αρέσει η εμφάνιση. Απλώς επιστρέψτε εδώ και καθαρίστε το παράθυρο του tagline.
Μπορείτε επίσης να επιλέξετε μια εικόνα για την κεφαλίδα του ιστολογίου σας – αυτή θα εμφανίζεται σε κάθε σελίδα και ανάρτηση. Ορισμένα θέματα θα σας επιτρέψουν να προσθέσετε μια εικόνα φόντου για να βρίσκεται κάτω από το κείμενό σας. Σε ορισμένες περιπτώσεις, μπορείτε να αλλάξετε το χρώμα του κειμένου σας και να προσθέσετε ένα χρώμα φόντου στις αναρτήσεις του ιστολογίου σας.
Μην ανησυχείτε εάν όλες αυτές οι επιλογές εμφανίζονται με το θέμα σας. Μπορείτε να πραγματοποιήσετε όλα τα παραπάνω αλλού στο blog σας. Το χρώμα κειμένου μπορεί να αλλάξει για κάθε σελίδα και ανάρτηση από το πρόγραμμα επεξεργασίας κειμένου και τα χρώματα φόντου και οι εικόνες δεν πρέπει να σας ανησυχούν αυτή τη στιγμή, καθώς οι περισσότεροι άνθρωποι δεν τα χρησιμοποιούν.
Μενού:
Ο σύνδεσμος «Μενού» σάς προσφέρει τις εξής επιλογές:
Και πάλι, αυτό μπορεί να είναι διαφορετικό με το θέμα σας, αν και θα πρέπει να υπάρχουν οι ίδιες επιλογές. Μπορείτε να αλλάξετε τη θέση των μενού σας και επίσης να προσθέσετε νέα μενού.
Μόλις ασχοληθείτε με το blog για λίγο, θα εξοικειωθείτε με όλες τις διαθέσιμες επιλογές για το θέμα που χρησιμοποιείτε. Υπάρχουν άλλοι τρόποι για να αλλάξετε την εμφάνιση και την αίσθηση του ιστολογίου σας, αλλά προς το παρόν, έχετε αρκετές πληροφορίες για να συνεχίσετε.
Widgets:
Θα πρέπει να μάθετε πώς να χρησιμοποιείτε σωστά τα γραφικά στοιχεία. Τα γραφικά στοιχεία είναι σενάρια που παρέχουν πρόσθετη λειτουργικότητα και pizzazz στον ιστότοπό σας. Για παράδειγμα, μπορείτε να προσθέσετε ένα γραφικό στοιχείο ημερολογίου που δείχνει στους επισκέπτες σας ένα ημερολόγιο για τον τρέχοντα μήνα στον ιστότοπό σας. Ένα γραφικό στοιχείο «Αναζήτηση» προσθέτει ένα παράθυρο αναζήτησης στο ιστολόγιό σας, όπου οι αναγνώστες μπορούν να προσθέσουν λέξεις-κλειδιά για να αναζητήσουν στον ιστότοπό σας σχετικές πληροφορίες. Η δεξιά πλαϊνή γραμμή παρακάτω δείχνει μια επιλογή από πιθανά γραφικά στοιχεία που μπορείτε να χρησιμοποιήσετε.
Μπορείτε να κάνετε κλικ στο «Διαθέσιμα γραφικά στοιχεία» και στη συνέχεια να ενεργοποιήσετε το γραφικό στοιχείο που θέλετε να χρησιμοποιήσετε. Μπορείτε επίσης να κάνετε λήψη γραφικών στοιχείων στο διαδίκτυο και να τα χρησιμοποιήσετε εάν το επιτρέπει το συγκεκριμένο θέμα σας. Μπορείτε να επιλέξετε πού θα τοποθετήσετε ένα γραφικό στοιχείο: Σε μια πλαϊνή γραμμή, στο κάτω μέρος μιας σελίδας ή ακόμα και να το κάνετε κολλώδες, σε μια περιοχή της ανάρτησης ή της σελίδας σας που παραμένει ορατή στην οθόνη ανεξάρτητα από την κύλιση.
Στατική μπροστινή σελίδα
Αυτή η επιλογή σάς επιτρέπει να προσδιορίσετε μια από τις σελίδες ή τις αναρτήσεις ιστολογίου σας ως στατική πρώτη σελίδα. Αυτή θα είναι η σελίδα που βλέπουν όλοι οι επισκέπτες σας κατά την πρώτη πρόσβαση στο ιστολόγιό σας. Ορισμένοι blogger προτιμούν οι αναρτήσεις τους να εμφανίζονται στη σελίδα προορισμού του URL, ενώ άλλοι προτιμούν μια στατική σελίδα με την οποία οι επισκέπτες μπορούν να εξοικειωθούν.
Μερικές φορές ορισμένοι επισκέπτες αισθάνονται μια καλύτερη αίσθηση ταυτότητας με ένα ιστολόγιο εάν μπαίνουν στην ίδια πρώτη σελίδα κάθε φορά. Αυτή η σελίδα μπορεί. Φυσικά, σχεδιάστε να έχετε μια στατική ενότητα εισαγωγής και στη συνέχεια να εμφανίζετε τις πιο πρόσφατες αναρτήσεις ιστολογίου. Επομένως, μια στατική σελίδα δεν χρειάζεται να είναι σαν μια κανονική σελίδα προορισμού ιστότοπου – αλλά θα είναι η σελίδα προορισμού για το ιστολόγιό σας!
Αυτό είναι όλο για αυτό το μέρος του Οδηγού μας για το πώς να ξεκινήσετε ένα ιστολόγιο. Θα πρέπει τώρα να μπορείτε να δημιουργήσετε ένα ιστολόγιο για να ξεκινήσετε να το προωθείτε. Το επόμενο μέρος αυτού του Οδηγού θα εξηγήσει πώς να προωθήσετε το ιστολόγιό σας.